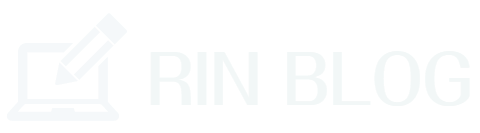ワードプレスで初心者がブログを始める時に絶対に入れておきたいプラグインを7つご紹介します。
プラグインはサイトに色々な便利機能を追加してくれますが、その反面せっかくの機能を無効にしてしまうものもあるんです。
ワードプレスに慣れた人は自分で直すことが出来ますが、初心者のうちは余計なプラグインを入れることは避けるべきです。
今回は数あるプラグインの中でも、特に最初に入れておくべきプラグインをご紹介します。
【超初心者】ワードプレスのプラグインってなあに?

プラグインというのはサイトに色々と便利な機能を追加できる機能です。
ブログを作っただけでは完成ではありません。プラグインをインストールして有効化することでドンドンとキレイで使いやすいブログになっていきます。
簡単に言うと、買ったばかりのテレビがあって番組は見れるけどタイマーだったり予約録画だったり便利な機能を加えて豪華にしてしまおうという機能だと思えば良いと思います。

しかし、プラグインの中にはテーマに影響を及ぼすものやサイトが上手くネットに反映されなくなってしまう機能を持つものもあります。
間違ったプラグインを有効化してしまうと、取り返しのつかないことになりかねません。
ここでは初心者向けに必要最低限の厳選したプラグインを7つご紹介します。
ブログを始めていくにあたってとりあえずこのプラグインだけあれば大丈夫というものだけご紹介していきますね。
【超初心者】初心者なら入れておくべきプラグイン7選!

ここで紹介しているプラグインをインストールしておけば、とりあえずブログを始めていくことができます。
ここで紹介している以外にも様々なプラグインがありますが、もしインストールする場合は自身が使用しているテーマとの互換性を確認してからインストールしてくださいね!
Contact Form 7

まずは必ずインストールするプラグインとして『Contact Form7』があります。
この『Contact Form7』はブログにお問い合わせフォームを簡単に作成する機能です。
使い方は簡単でインストールして有効化するだけで、素敵なお問い合わせフォームが出来て、そのコードをテキストで張り付けるだけで使用できます。
またメール自動返信などの設定もできるのでブログをしている人にはなくてはならないプラグインです。
Akismet Anti-Spam
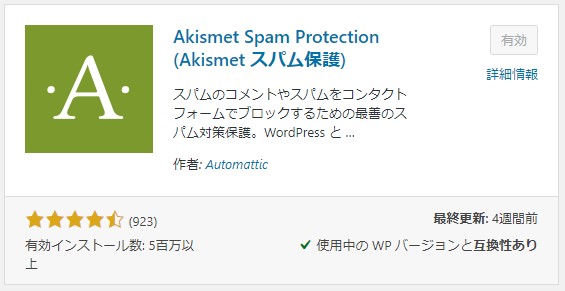
この『Akismet Anti-Spam』はスパムメールなどがサイトにくるのをブロックしてくれるプラグインです。
ブログが育ってくるとアンチからのスパムコメントなどが増えてきます。このプラグインをインストールすることで迷惑メールを自動で振り分けてくれるので安心です。
インストールしてから設定までに、アカウントを作成したりと少し手間がかかりますが絶対に入れておくべきプラグインなので入れておくようにしましょう。
Google XML Sitemaps
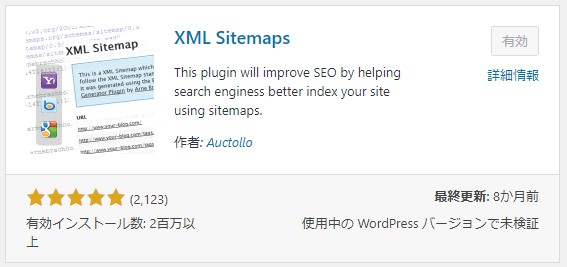
この『Google XML Sitemaps』はSEOには欠かすことが出来ないXMLサイトマップを自動で作成できるプラグインです。
ブログで収益化していくにはSEO対策は欠かせません。このプラグインを入れておくことで自動でグーグルと連携してくれるのでとても役に立ちます。
こちらも少し設定が面倒かもしれませんが、ブログでお金を稼ぐつもりなら絶対に入れておきましょう。
TinyMCE Advanced
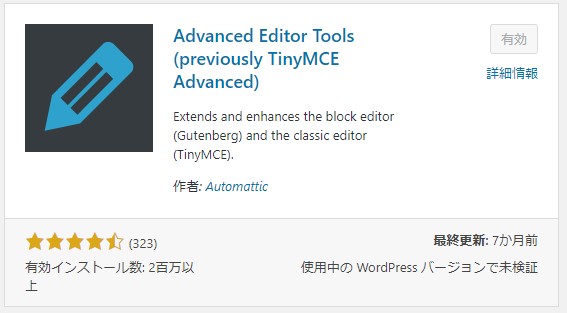
ブログで投稿していく際に便利な機能がこの『TinyMCE Advanced』です。
このプラグインはエクセルのように文字に色を付けたりアンダーラインを付けたりするのに欠かせない機能で、インストールして選択するだけで使用可能になります。
また画像や動画をアップロードする時にもマークを1回クリックして選ぶだけでブログに投稿することができるので、こちらも絶対に入れていて損はないでしょう。
『TinyMCE Advanced』については別の記事がありますのでそちらを参考にしてください。
WebSub (FKA. PubSubHubbub)
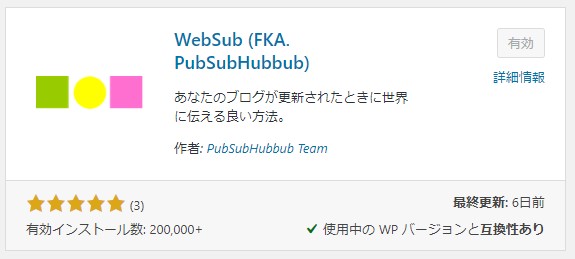
少し変わった名前のプラグイン『PubSubHubbub』はブログを更新した時にそのことを自動的に伝えてくれる機能です。
自分が書いた記事が誰にも見つけてもらえなければ意味がありません。このプラグインをインストールすることでネットに教えてくれるのでとても便利な機能です。
しかし完全に教えてくれるわけではないので、初心者のうちは1記事1記事と投稿したらサーチコンソールでグーグルに見つけてもらうようにしましょうね。
サーチコンソールについては別の記事がありますのでそちらをご覧ください。
All-in-One WP Migration
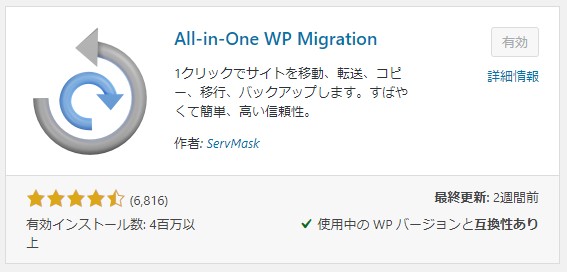
『All-in-One WP Migration』はバックアップ機能です。
インストールして有効化することでブログのダッシュボードから『エクスポート』『インポート』『バックアップ』が出来るようになる便利な機能です。
レンタルサーバーを契約していたら、サーバー会社がバックアップを取ってくれていますが自分でもバックアップできるのでサイトに何かあっても安心です。
初心者のうちは絶対に入れておきましょう。
Really Simple SSL
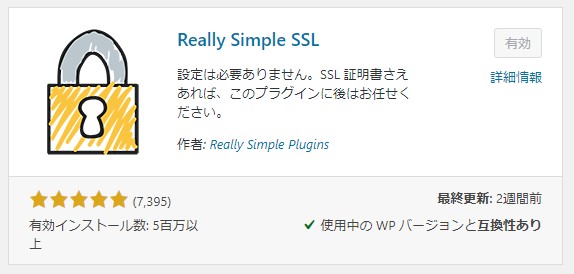
最後は『Really Simple SSL』ですね。
このプラグインはインストールして有効化するだけで自身のサイトを「http」から「httpa」に変更してくれるとても便利な機能です。
しかしこれはサーバー側でSSL証明書を取得してあることが前提です。覚えておいてください。
SSL証明書は無料なので、もしまだ設定していない人は今からでも大丈夫なので設定するようにしましょう。
おまけの3選
ご紹介した7つ以外にも便利な機能を持ったプラグインはたくさんあります。
ここからは人によって入れても入れなくても好みです。というプラグインをご紹介しておきます。
Classic Editor
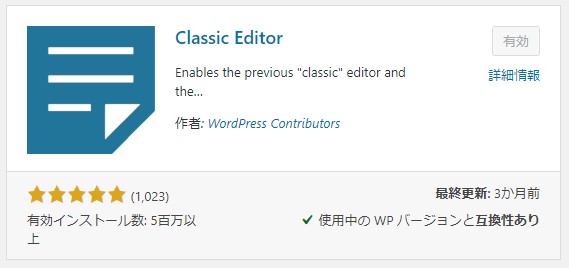
このプラグインはブログを投稿している画面を旧クラシックエディターに変更できる機能です。
ワードプレスのデフォルトがブロックエディターになっていますが、見にくくて使いずらいという声が多かったようで・・・
そこでブロックエディターからクラシックエディターに戻して投稿できる機能が出来たんですね。それがこの『Classic Editor』なんですね。
しかし最近からブログを始めたという人はブロックエディターに慣れている人も多いと思うので、そのような人にはこのプラグインは不要です。
EWWW Image Optimizer
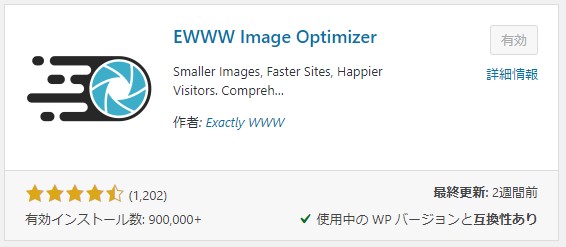
このプラグインはブログ内に画像を挿入する時に大きさを設定できる機能です。
サイトの中には大きかったり小さかったりする画像が入った記事ってありますよね?
そのようなことにならないように指定の大きさに圧縮してくれるのがこのプラグインです。
しかし画像圧縮プラグインは、他にもたくさんあって皆さんお好みのプラグインをインストールされているようなので、こちらもお好みでインストールしてくださいね。
画像の編集や圧縮にオススメのプラグインについては別の記事がありますのでそちらを参考にしてください。
SiteGuard WP Plugin
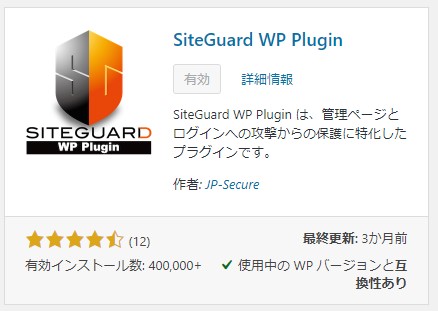
ブログが育ってきたら入れるべきプラグインがこの『SiteGuard WP Plugin』です。
このプラグインを有効化することで、自分のサイトを守ることができます。
有効化されるとワードプレスにログインする時にパスワード以外に4文字の認証が設定されるようになります。
ログインしたのが機械ではなく人間かどうか?を調べてくれる便利な機能です。こちらは最初のうちは必要ないかもしれませんがもし完全にサイトを守りたいなら入れるべきでしょう。
プラグインはいくつまでがオススメなの?

とても便利な機能を追加することができるプラグインですが、あれもこれもと有効化しすぎるとそれだけサイトが重くなるので表示されるスピードにも影響がでます。
必要最低限のプラグインのみをインストールすることをオススメします。
もしあなたが企業としてホームページやブログをしているなら12~13個くらいはインストールしていても大丈夫ですが、個人でブログをする程度なら多くても8~9個までに抑えるようにしましょう。
それ以上有効化すると確実にサイトの表示速度に影響がでます。
便利だからといって入れすぎないようにしましょうね。
プラグインは最初に入れておかないとヤバい!

ここでご紹介したプラグインは出来ればブログを始めた直後にインストールすることをオススメします。
なぜならプラグインには色々な機能があるので、インストールしたことでテーマと互換性が取れなければサイトが表示されなくなったり、今まで投稿した記事の文字がズレたり段落がズレたりと色々な不具合が出る場合が多いんですね。
私も以前に3ヶ月ほどブログをしていて、いきなりプラグインを追加した途端に画面が真っ白になったことがありました・・・。
この時はさすがにパニックになって本まで買ったりサーバー会社に電話したりしてなんとか直しました・・・・
原因はプラグインだったことが後になってわかったんですが、さすがに私と同じような経験は初心者のうちはしてほしくはありません・・・・。
プラグインをインストールするということはサイトに何かしらの影響を及ぼすので、インストールして有効化するのはブログを始めた直後にすることをオススメします。
もし私と同じように画面が真っ白になってしまった人は、こちらの記事を参考にしてくださいね。
この記事が誰かの役に立てれば幸いです。