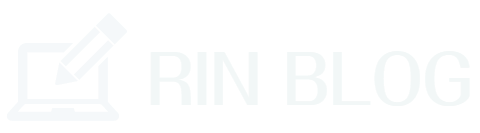皆さんはGoogleアナリティクスの設定は済んでいますか?
ブログをしている人ならもはや当たり前になったアナリティクスですが、最近このアナリティクスがグレードアップして設定方法が少し変わったんですよね。
初心者の人には何がなんだかわからないという人もいると思うので、このアナリティクスの設定方法を超初心者向けに解説していきますね!
【超初心者】Googleアナリティクスってなあに?
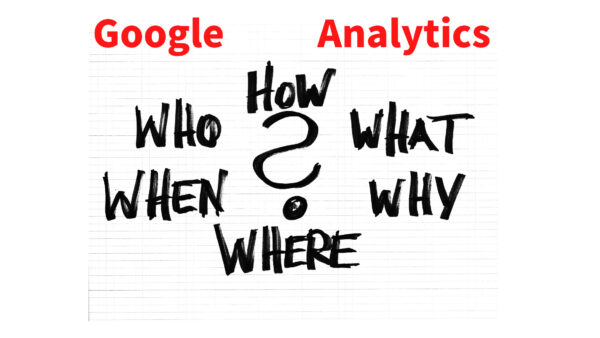
まずは初心者の方のためにグーグルアナリティクスの説明からしていきましょう。
グーグルアナリティクスとは、Googleが提供している無料で使えるデータ収集ツールでブログに設定することでサイトに訪れてくれたユーザーも人数や滞在時間、どの記事が何回見られたのかを教えてくれる機能です。
グーグルアナリティクスで確認できる情報はこんな感じです。
・人数
・表示数
・クリック数
・見られた記事
・滞在時間
・閲覧ツール
・国
他にも設定すればいろいろな情報をこのアナリティクスから得ることができます。
自分の書いた記事のどの記事がどの日にどれくらい見られたのかなどが一発で把握することができ、しかもデータは設定すれば永久にクラウド上に残すことができるんです。
ブログで収益化を検討している人はこのアナリティクスは必要不可欠なツールとなっていますので、もしまだ設定していない人がいたらすぐに設定することをオススメします。
【超初心者】グーグルアナリティクスの設定方法を解説!

Googleアナリティクスを設定するには2つのアカウントを作成する必要があります。
まずはGoogleアカウントを作成しましょう。
※Googleアカウントをお持ちの方は飛ばして読み進めてください。
Googleアカウントの設定方法
パソコンで『Googleアカウント作成』と検索すると出てきますのでこちらをクリックしましょう。

『Googleアカウントの作成』の画面に飛ぶのでここでアカウントを作成します。
個人で作成するので『自分用』にしておきましょう。
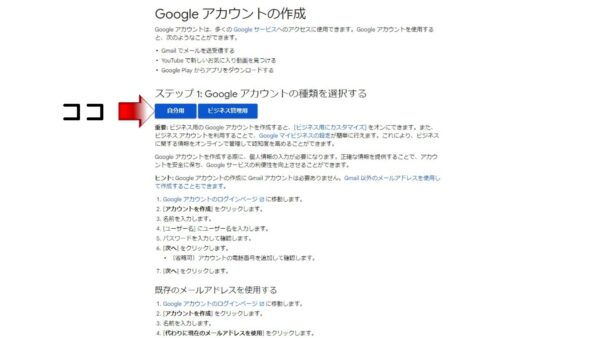
このような画面になったら自分の姓・名・メールアドレスを入力して最後にチェックを入れて『次へ進む』をクリックしましょう。
名前は本名である必要はありません。ニックネームなどにしてもOKです。
もし後から訂正したくなったらいつでも変更できるので適当にいれておきましょう。
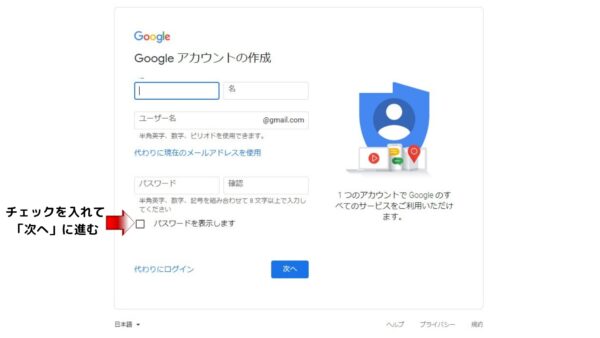
メールアドレスはもしGmailを持っていなかったら『代わりに現在のメールアドレスを使用』をクリックしてあげてくださいね。
次は本人確認です。このような画面になるので個人のTEL番号を入れて『次へ』に進みましょう。
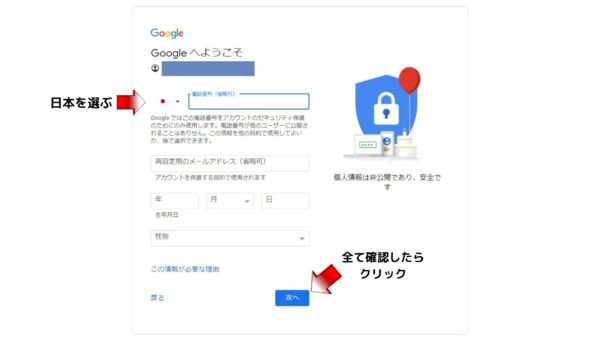
登録する電話番号は1つで1個というわけではありません。複数のアカウントが作成可能だということを覚えておきましょう。
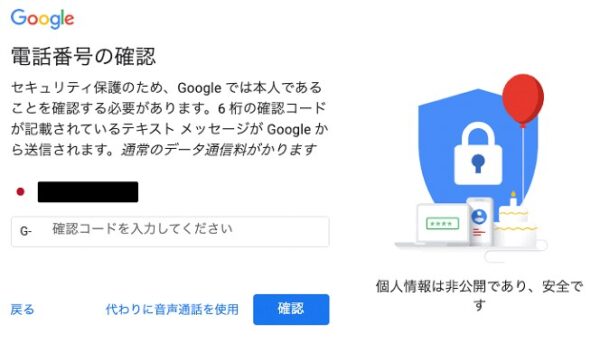
入力した電話番号に認証コードが送られてきます。この認証コードを『G-…』のところに入力します。もし認証コードが届いていない人は音声通話を使用すれば届きますよ。
これでアカウントの作成は終了です。生年月日や性別などを入力して再設定用のメールアドレスを入力してください。
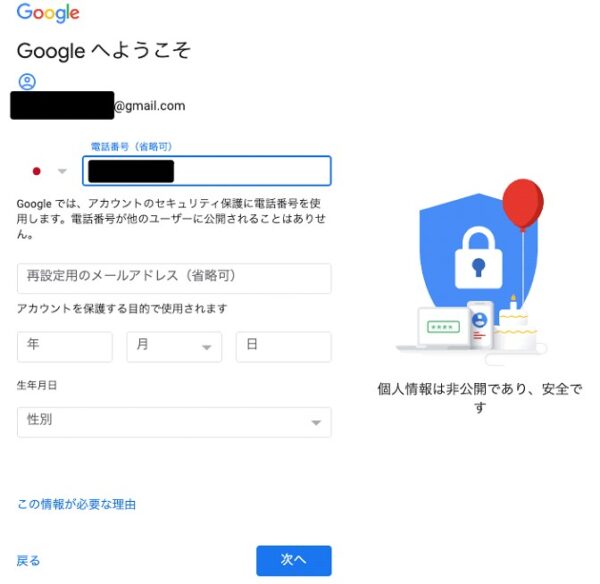
この時に入力した「生年月日」と「性別」は、もしパスワードを忘れてしまった時に必要となるので自分の情報を入れるかどこかにメモしておくと良いでしょう。
これでグーグルアカウントを取得したのでGoogleアナリティクスのアカウントを作成できます。
アナリティクス『UA』の設定方法!
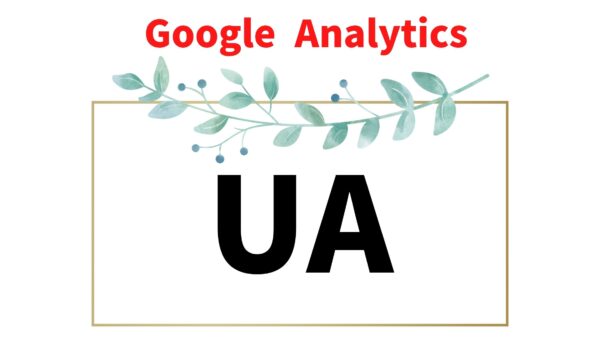
まずは『GoogleアナリティクスUA』の設定方法を解説します。
Googleにログインした状態で「Googleアナリティクス」にアクセスします。

Googleアナリティクスは無料で使えるので安心してクリックしてOKです。
アナリティクスの『アカウント設定画面』になるのでアカウントを作成しましょう。
アカウント名は自分がわかれば良いので基本は何でもOKです。入力したら『次へ』に進みましょう。
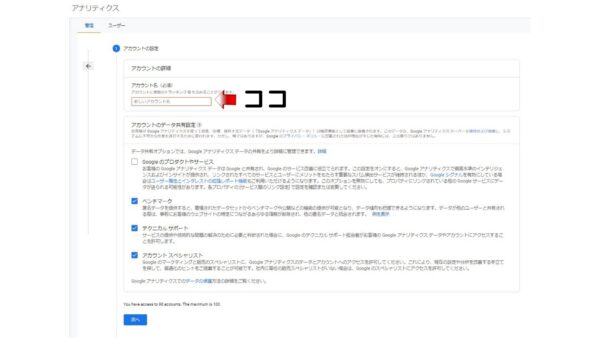
いろいろと説明書きや規約みたいなものが表示されますが、サラっと目を通したら『次へ』に進みましょう。
もし画面が『特定の対象を設定します』と出たきたら、今回はブログを設定するのでウェブを選んでください。初めて設定する人はおそらく出てこないと思いますが・・・
プロパティの設定画面になるのでドメインなどを入力してください。全部入力し終わったら『詳細オプションを表示』をクリック。
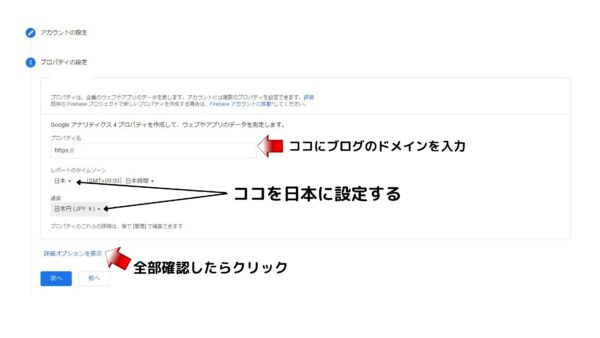
すると『UA』の設定と『UA』+『G4』の両方のどちらにするかと求められます。これからアナリティクスを設定する人は両方を作成しておいて損はないでしょう。

入力し終わったら『次へ』に進みます。
『ビジネス情報』というページになるので、自分のブログがどこに当てはまるのかを選択します。ここは基本は適当でもOKです。
『アナリティクス利用規約』の画面になります。日本を選択してチェックを入れて進みます。
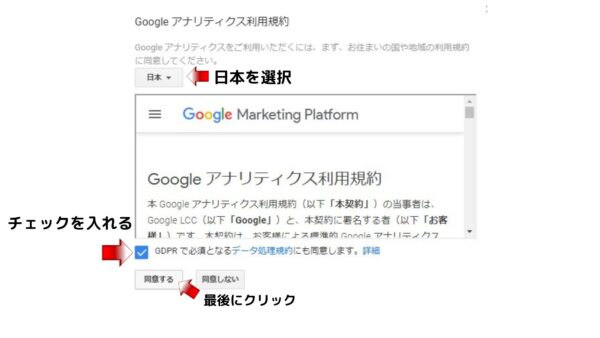
『メールの配信確認』画面になります。好みでチェックを入れて『保存』しましょう。

これでアナリティクスアカウントの作成は完了です。全部終わるとこのようにコードが表示されるはずです。
おそらくこのような画面になっているのではないでしょうか。
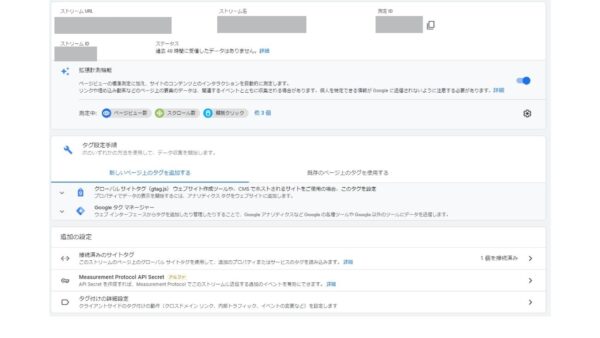
ここからアナリティクス『UA』と『G4』の設定方法が変わってきます。もし『G4』の設定方法が知りたい方は『G4』の設定方法の見出しまで飛んでください。
『UA』の設定方法はアナリティクスのトップページから左下にある『管理』のボタンをクリックすると画面が切り替わります。
このような画面になっていると思います。図の赤い部分に『UA-○○○○○○〇』の数字が表示されているはずなのでコピーしてください。
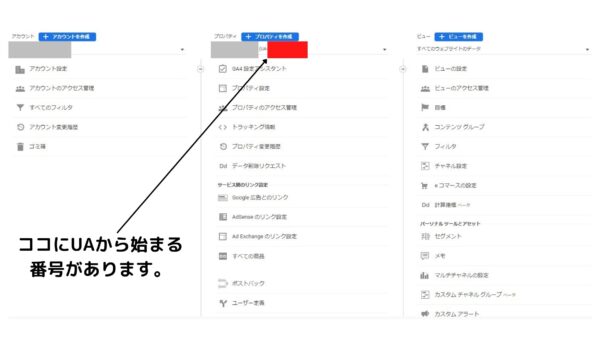
この数字があなたのアナリティクスUAの番号です。コピーしたらこの番号をブログに設定します。
ワードプレステーマ『COCOON』を使用している人は「ダッシュボード」➡「Cocoon設定」➡「アクセス解析・認証」と進んでください。
下の図のように『GoogleアナリティクストラッキングID』とあるのでここに先程のコピーした番号をコピペすればOKです。
アカウントで同期しているのでスマホからでもデータ分析ができるので超便利ですよ!
アナリティクス『G4』の設定方法!
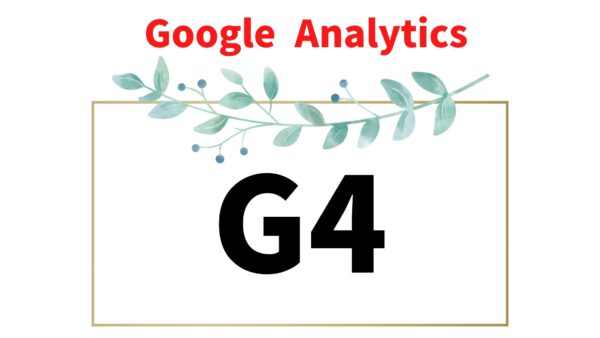
つぎは『GoogleアナリティクスG4』の設定方法を解説します。
先程の『ストリームURL』などが表示されているページに戻していただき『タグ設定手順』の『グローバルサイトタグ(gtag.js)・・・・』というところをクリックしてください。
すると画面が切り替わりタグが表示されるので、ここに出てくる<!-Global site tag(gtag.js)-Google Anaritics->から続く文字を全てコピーしてください。
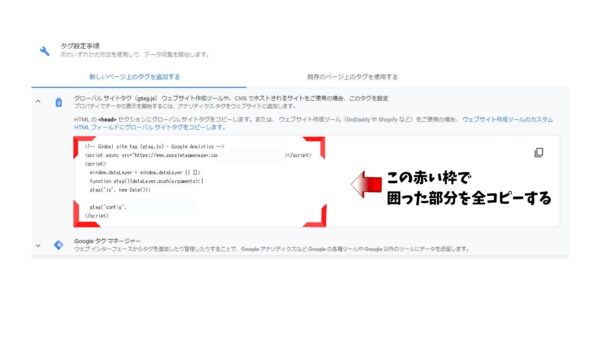
そしてこのタグをブログ内に貼り付けます。
テーマ『COCOON』を使用している人は「ダッシュボード」➡「Cocoon設定」➡「アクセス解析・認証」と進み・・・
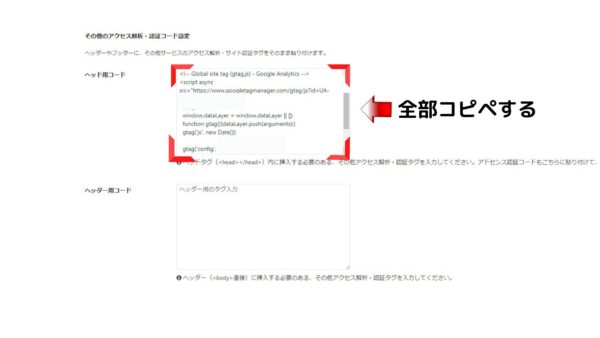
ヘッダー用コードにこのように全部貼り付けして保存してください。
もしテーマが『COCOON』ではない人はプラグインの『All in one seopack』を使って設定します。
『All in one seopack』については別の記事がありますのでそちらを参考にしてください。
これでGoogleアナリティクスの『G4』の設定は完了です。今までのアナリティクスのアカウントのところに『G4』と書かれたアカウントが存在しているはずです。
従来までのアナリティクスと違って見やすくなったという人もいるのではないでしょうか。
またアナリティクスと同じく重要なのが『Googleサーチコンソール』です。
『Googleサーチコンソール』の設定方法に関しては別の記事がありますのでそちらを参考にしてください。
グーグルアナリティクスを設定する時の注意点は?

Googleアナリティクスは一度設定すればログインすることで自分のサイトの訪問数や閲覧数が一目でわかってとても便利です。
ブログをしていく中でどの記事がアクセスが集まったのかを調べるのはとても重要なことです。ちょくちょくチェックしてサイトのアクセス状況などを把握するクセを付けるようにしましょう。
そしてこれはまだ超初心者の頃に私がやってしまったミスなんですが、アナリティクスのアカウントは1つでOKです。新しくブログを作ってアナリティクスを設定する時はアナリティクスのトップページから『プロパティの追加』を選んで追加することでいくつでもブログを管理できます。
スーパー初心者だったころの私は、アカウントとプロパティの違いも分からないド素人だったのでブログを増やすたびにアカウントを設定してプロパティを設定してと繰り返していたんです(笑)
おかげで1つのアカウントに1つのプロパティしか設定されてないので、ブログのアクセス数などをチェックする時には1回ごとにアカウントを切り替えるというチョーめんどくさいことをやっていたんですね・・・(笑)
皆さんはこのようなミスはしないと思いますが、もし私のようにスーパー素人の方は気を付けるようにしてくださいね(笑)
ちなみに私はサーバーも2つ契約してしまったこともありました(笑)
もしレンタルサーバーを2つ契約してしまったという人はこちらの記事を参考にしてください。
まとめ
今回はGoogleアナリティクスの設定方法『UA』と『G4』の2つについて初心者向けにご紹介しました。
2・Googleは『G4』を推奨している
3・テーマによってはプラグインを使用して設定する
4・ドメインを追加する時はプロパティ追加でOK
このアナリティクスは非常に便利でなくてはならないツールです。
今後も2つ3つとブログを増やしていく時も必ず設定してあげてくださいね。
この記事がどなたかの手助けになれば幸いです。