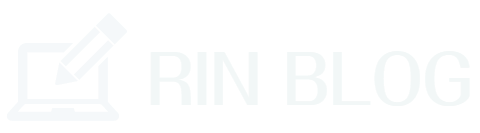ブログをしていく上で必要不可欠なのが『Googleアナリティクス』と『サーチコンソール』です。
自分のサイトにどれくらいのユーザーがアクセスしているのかを詳細に調べることができ、さらに記事を更新したこともGoogleに知らせることができる便利な機能です。
これから『サーチコンソール』の設定を行うという人に対して超初心者向けに解説していきます!
【超初心者用】Googleサーチコンソールってなあに?
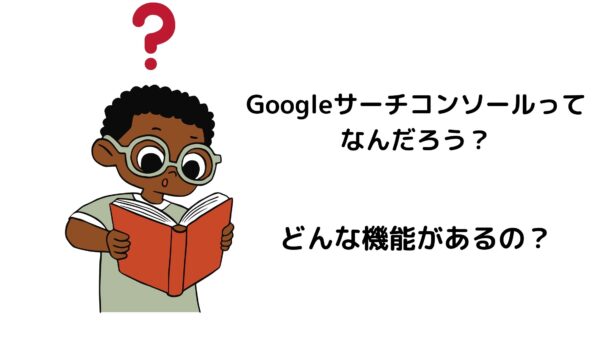
『Googleサーチコンソール』とは、自分のサイトに来てくれた人数や記事の表示回数、クリック数などをグラフや表にして把握できる無料ツールです。
よく『Googleアナリティクス』とは違うの?という質問がありますが、サーチコンソールのほうがユーザーがどんなキーワードでサイトに訪問したのか?やどの記事のキーワードが1番検索されているのか?などのアナリティクスよりももっと細かく分析して把握することができるんですね。
そしてなによりも重要視されるのが「新しい記事が更新されたことを検索パフォーマンスでGoogleの検索エンジンに教えてくれる」というのもです。
自分のブログに記事が膨大にあって何度もGoogleやYahooなどで上位表示されたことがあるなら新しく記事を更新しても自動的に見つけてもらえることはありますが、最初のうちは自分で記事を書いたら自分でその記事をネット上にアップする必要があるんですね。
この時に『サーチコンソール』を使えばグーグルの検索エンジンにアピールすることができるので早く見つけてもらえるようになるんです。
これはブログ初心者のうちはとても重要な事なので覚えておきましょう。
『Googleアナリティクス』の設定方法に関しては別の記事がありますのでそちらを参考にしてください。
【超初心者用】Googleサーチコンソールの設定方法!

『Googleサーチコンソール』を設定するには『Googleアカウント』を作成しなければなりません。
ブログをしている人ならすでに持っているとは思いますが、もしGoogleアカウントを作成していない人は、別の記事で解説してますのでそちらを参考にしてください。
まず『Googleクローム』から『サーチコンソール』と入力するとサーチコンソールのログイン画面がでてきます。
このようなフロントページになりますので『今すぐ開始』をクリック。
サーチコンソールのトップページはここからでもログインできます。
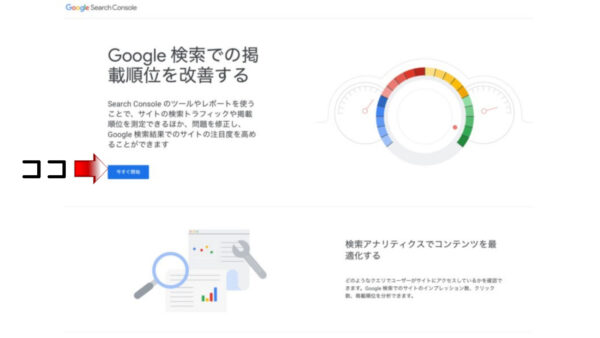
『プロパティタイプの選択』の画面になるので自分のブログのドメインを入力してください。
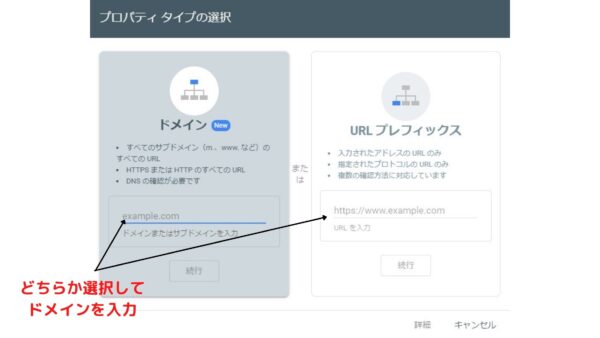
この『ドメイン』と『URLプレフィックス』の違いを把握しておきましょう。
今回は初めての方に向けての解説なので『URLプレフィックス』のほうにURLを入力しましょう。ちなみにhttps://はなくてOKです。
すると『所有権の確認』に切り替わります。
これは入力したドメインを誰が所有しているのかを確認するための工程です。初心者の方はここでけっこうつまずく人が多いので注意が必要です。
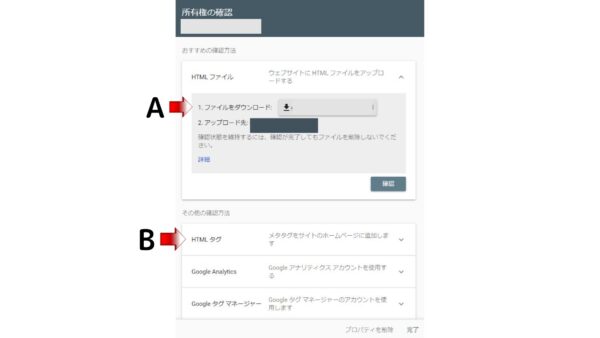
『DNS』というのは「ドメイン・ネーム・サーバー」のことで、登録したドメインの所有者がどのサーバーを使用しているのかを確認する作業です。
やり方はいろいろありますが初心者でも簡単にできる方法として2通りの方法を説明します。
『A』はファイルをそのままサイトに貼り付ける方法です。ファイルをダウンロードしてレンタルサーバーの『ファイル管理』からアップロードすれば完了です。
しかしここではサーバーのファイルにアクセスするので操作に慣れていないとどこにアップロードして良いかわからず初心者には多少ハードルが高いかもしれません。
『B』は『HTMLタグ』をトップページのソースコードに埋め込むやり方です。『B』をクリックするとHTMLのタグが表示されますのでコピーしてブログのワードプレスのダッシュボードにログインしてください。
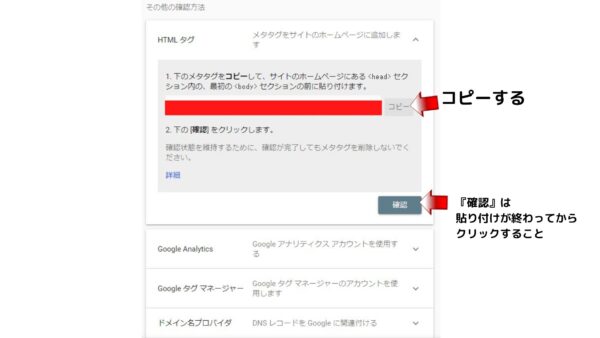
ここからが重要です。多くの記事で<head>セクションに貼り付けてください。と書いてあるんだけど、その<head>セクションがどこにあるのか初心者にはわからないんですよね・・・。
私もこの設定をする時に非常に困った経験がありました。今回はしっかりと解説していきますね。
ワードプレステーマ『Cocoon』を使用している人はダッシュボードの『Cocoon設定』から『アクセス解析・認証』を選択します。
この時に『アクセス集計』というタブもありますが『アクセス解析・認証』です。間違いないようにしてくださいね。
そして下にスクロールして『Google Search Console設定』の中にIDを入力するところがあります。
ここに先程コピーしたHTMLタグの『content=”から後に続く文字だけを入力』してください。
『<meta name=”google-site-verification”
content=”○○○○○○○○○○○○○○“/>』の〇の部分のみです。
入力したら更新して保存。そしてサーチコンソールの先程の画面に戻って『確認』を押しましょう。
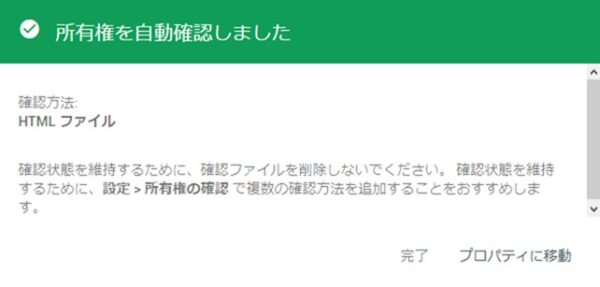
このように所有権を確認しましたと表示されれば完了です。プロパティに移動でサーチコンソールのデータを見ることができます。
しかしこの所有権認証には時間がかかるときがあります。およそ1時間程度では確認が取れるようになると思いますがあまりにも時間がかかりすぎるようだったら『A』の方法を試してみても良いかもしれませんね。
今回は『Cocoon』を使用している初心者向けに解説しましたが、ワードプレスのテーマは他にもたくさんありますのでそちらを参考にしてください。
サーチコンソールの設定時によくやるミスは?

サーチコンソールを設定したら、最初にやっておくべき設定がいくつかあります。
サーチコンソールにログインすればいつでも設定できることですが、最初に設定することで忘れたり無くしたりすることがなくなると思うのでいくつかご紹介しておきます。
XMLサイトマップをインストールする

サーチコンソールを設定したらプラグイン『XML Sitemaps』をインストールするようにしましょう。
このプラグインはあなたのサイトをいち早くグーグルに見つけてもらうための便利な機能です。
使い方は簡単でインストールしたらワードプレスのダッシュボードに『XMLサイトマップ』と表示されるので、その中のサイトマップのインデックスファイルのURLをコピーしてサーチコンソールに貼り付けましょう。
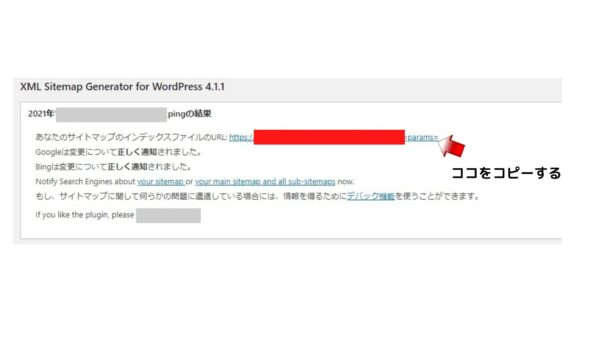
これは『サーチコンソール』➡『インデックス』➡『サイトマップ』のところにペーストすればOKです。
記事が検索結果に表示されない
記事を書いて更新したのに全然ネット上に上がってこないしサーチコンソールを見ても情報が表示されない時は、インデックスされていない場合がほとんどです。
1つ1つ記事を書いたら『サーチコンソール』の『URL検査』でドメインを入力してグーグルにインデックスしてもらうようにしましょう。
先程も書きましたが、ブログを始めて最初のころはグーグルのクローラーから認めてもらうのに時間がかかります。
「このURLにこの記事があるよ~。見つけて~」とアピールすることが必要なので必ず行うようにしましょう。
もう一つの理由としては記事にnonindexされている可能性もあります。
ダッシュボードの投稿設定でnonindexにチェックが入っていないか確認しましょう。もしnonindexにチェックが入っていたらグーグルは一生あなたの記事を見つけることはありません。
ここは必ずチェックするようにしましょう。
ブログを追加する時はプロパティ追加でOK
1度サーチコンソールを設定したら2つ3つとブログを追加していくことができます。
『サーチコンソール』の左上のドメインの部分をクリックすると『プロパティ追加』とあるのでそこから新たにURLを追加していきましょう。
サーチコンソールの設定は1度行えばあとはいくらでもドメインを追加することができます。
ちなみに私は超初心者だった時に何もわからなかったので『アナリティクス』と『サーチコンソール』はブログを増やすたびにアカウントから1から設定し直してました(笑)
それどころかレンタルサーバーも2回契約してしまいとても無駄なお金がかったんですよね(泣)
アカウントが7つも8つもあって管理するのにとても大変だったことを覚えています・・・。
皆さんは私と同じような失敗はしないでくださいね(笑)
まとめ
今回は『Googleサーチコンソール』の設定方法を超初心者向けに解説しました。
2・アナリティクスよりも詳細なデータが取れる
3・設定はおよそ20~30分で完了する
4・管理者確認は『ファイルアップロード』か『HTMLタグ』のどちらかを使う
5・サーチコンソールを設定したら『XMLサイトマップ』をインストールする
そして記事を更新したら必ず『URL検査』でクローラーに見つけてもらうことを忘れないようにしましょう。
もしまだ『Googleアナリティクス』の設定が済んでいない人は、別の記事がありますのでそちらを参考にしてください。
この記事がどなたかの手助けになれば幸いです。