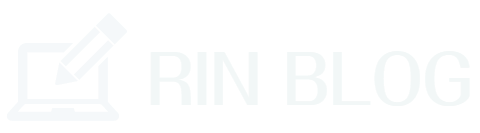多くのビジネスシーンで使われている『PDF』をExcelに変換する方法をご紹介します。
Adobeの有料プランや他の機能などを使わなくても『メモ帳』を使えばだれでも簡単に変換することができるようになります。
この記事を読むことで今日からあなたもPDF資料をExcelに変換する方法がマスターできるようになると思いますよ!
【超初心者用】PDFをメモ帳を使ってExcelに変換する方法!

よくメールなどで送付されてくる資料にPDFで送られてくる時があります。
このPDFはプリントのような画質で見るときはすごくキレイなのですが、写真と同じような物なのでワードやエクセルでは閲覧することができませんし、変換して編集することもできません。
しかし、パソコンに最初からついている機能『メモ帳』を上手く使えば、誰でも簡単にExcelやWordに変換することができます。
まずはPDFの資料をコピーして『メモ帳』に貼り付けます。今回はサンプルとしてこのようなPDFを変換していきましょう!
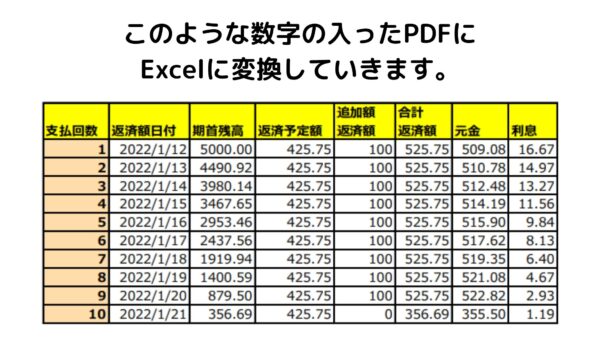
まずはこのPDFの数字を全てコピーして『メモ帳』に貼り付けましょう。
しかし、ここでポイントがあります。
それは【PDFを開くツールをMicrosoftのEdgeを使用する】ことです。
PDFを扱う時のツールで『Adobeアクロバットリーダー』を使用している人が多いと思いますが、PDFをExcelに変換する時には必ずEdgeを使ってPDFを開くようにしてください。
Edgeを使用してPDFを開き、そのデータをメモ帳にコピーすると下の図のようになります。
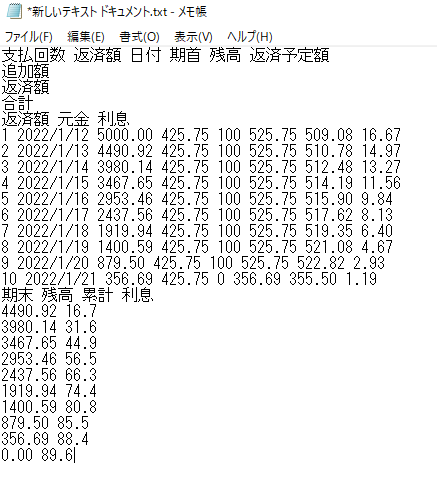
そして、このデータをまた全てコピーして今度はExcelに貼り付けましょう。
すると1つのセルの中に全てのデータが入力されてしまいますが、これでOKです。ここからExcel内の機能を使って修正していきましょう。

ただし、もしPDFを開くツールがEdgeでなくAdobeだった場合は、このようにメモ帳にコピーされなくて全てのデータが縦列に貼り付けられてしまいます。
すると、この後にExcel内の機能で修正することができないので必ずEdgeを使用するということを覚えておきましょう!
Excelの『区切り位置』を使って表を修正する!
コピーして貼り付けられたExcelデータは全て1つのセルの中に入力されてしまっているはずです。
ここからExcelの機能で『データ』の中の『区切り位置』を使って修正していきましょう。
まずは入力されているセル全部を範囲に指定して『データ』➡『区切り位置』をクリック。
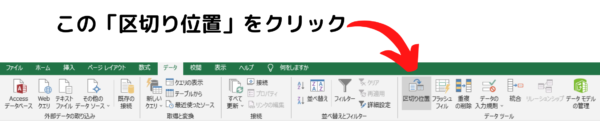
するとこのような『区切り位置ウィザード』というのが表示されます。
まずここの「データのファイル形式」の2つの選択の中から「コンマやタブなどの区切り文字・・・」のほうにチェックを入れて「次へ」をクリック

次の画面はどこで区切るかを聞いている画面です。今回はスペースごとに区切りたいので「スペース」を選択して「次へ」に進みましょう。
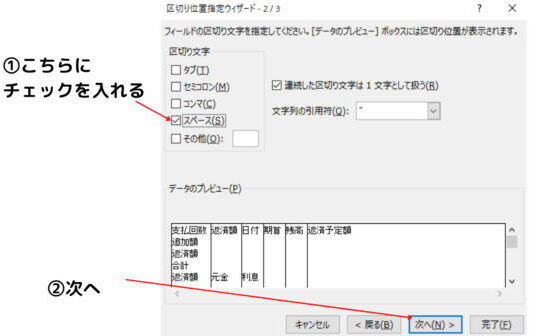
最後の画面は区切ったあとの表示をどのようにするのか?を聞いています。ここはこのままでOKなのでそのまま「完了」に進みましょう!
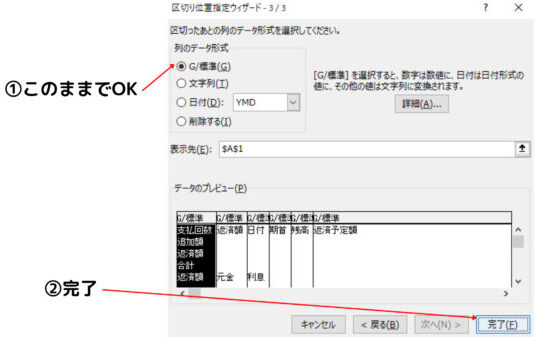
すると先程まで1つのセルの中に収まっていたデータがスペースごとに区切られて別のセルに入力されているのがわかります。
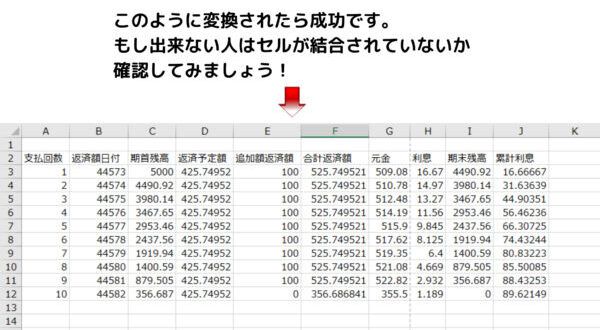
ここまで出来たらあとはいつも通りExcel内で色を付けたり¥マークを付けたりしてあげましょう。
この『メモ帳』と『区切り位置』という機能を上手く使うことで、このように通常では出来ないPDFの編集も可能になります。とても便利なので絶対に覚えておくようにしましょう!
この記事がどなたかの手助けになれば幸いです。