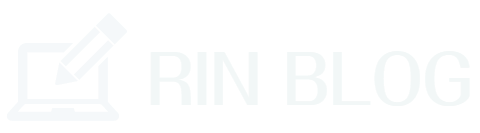超便利なWordの機能なのにほとんどの人が知らない『スタイル』
この『スタイル』が使えると仕事のスピードが格段にアップすることは間違いないでしょう。
今回はパソコンのWordの機能『スタイル』の使用方法について超初心者向けに解説していきますね!
【超初心者用】Wordの機能・スタイルの使い方!

Wordの機能『スタイル』は、文章の文字を全て1発で変換してくれる機能ですね。
Excelでいうところの【ctrl】+【A】のような機能ですね。
Wordの機能・スタイルはツールバーのこの部分を使用します。
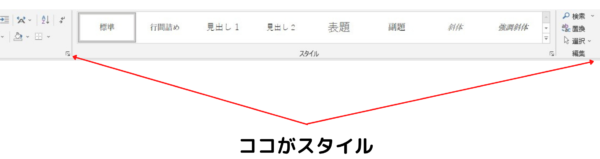
通常は「標準」になっていると思いますが、このスタイルとは現在表示されているWord文書に全てのことを指すので、全部を変更したい時にはこのスタイルを使用するんです。
この「標準」のところで右クリックをすると、スタイルの変更という画面が表示されます。ここをクリックしましょう。
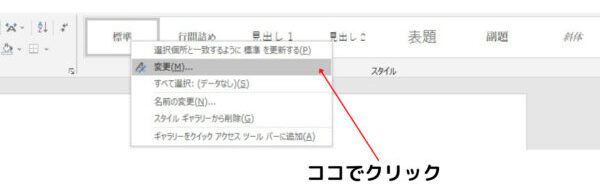
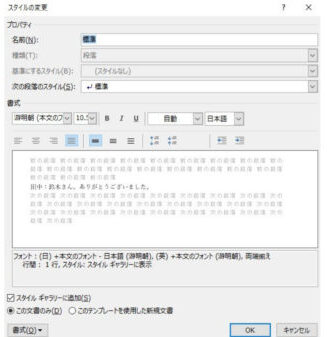
このようにスタイルシートが表示されます。ここで変更したいところを選択して変更することができます。
・次の段落のスタイル=エンターキーが段落として認識するかどうかの設定です。ここも変更しないほうが良いでしょう。
・書式=好きな書式に変更して文字の大きさも変更すれば、シート内の全てが一括で変更されて、これから入力する文章も全て変更後の設定で入力されます。
・左下の書式=行の頭を揃えたり「インデント」の設定などを行えるます。
左下の書式については、別の記事で詳しく解説してますのでそちらを参考にしてくださいね。
もっと便利なスタイル機能の使い方!

Wordの機能『スタイル』にはもっと便利な使い方もあります。
例えば「両端揃え」ですね。
wordで文章を書く時に、ほとんどの人が「左揃え」で文章を書き始める人が多いです。
一見問題なさそうに見えるのですが、書いていくに連れて図のように文末が揃わなくなってしまうケースがよくあります。
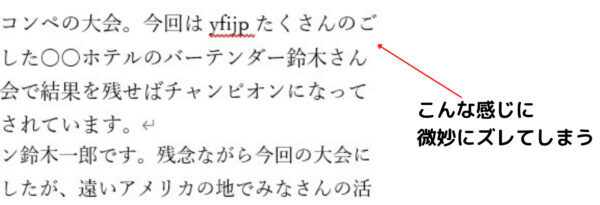
これは文書の中に数字や英語を入れたりするとよくなる現象です。
このような時は、スペースやエンターキーで修正するのではなく「両端揃え」で調整するようにすれば上手に直ります。
wordに慣れていない人は、どうしても左揃えから書き始めてしまう人が多いですが「両端揃え」を使うことは基本なので絶対に覚えるようにしましょう。
まとめ
超便利なWordの機能『スタイル』の使い方について初心者向けに解説してみました。
・『スタイル』で設定した変更はずっと有効。
・シート内を一括で変更する時は『スタイル』を使う。
wordで文章を書く時のポイントは『文字や文章、段落などの調整にスペースを使用しない』ということです。
スペースを使うと、一瞬は直ったように見えますが後になって必ず文字がズレたり文の頭の位置が変わったりとおかしなことになりかねません。
必ずWordに備わっている機能を使用して修正することを意識して操作をするようにしましょう。
なおExcelについての詳しい内容は、別の記事で紹介しているのでそちらを参考にしてくださいね。



この記事がどなたかの手助けになれば幸いです。