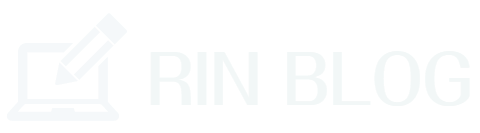Excelの機能の中には使用する時がほとんどないツールってありますよね?
中でも『校閲』に関してはほとんどの人が使い方がわからないようです。
ところが、この『校閲』はとても便利な機能がたくさんるので覚えておくだけで非常に役にたつと思いますよ。
この記事ではExcel『校閲』の便利な使い方を初心者向けに解説してみました。
【超初心者用】Excel校閲の超便利な使い方!

普段からExcelを使っている人は『挿入』や『データ』『数式』などは使うけど『校閲』はほとんど使わないという人が多いようですね。
ところが、この『校閲』の中にも便利な機能がたくさん入っていて使わなければ損してますよと言いたくなるくらいなんです。
わざわざアプリをインストールしているという人は、今日からこの『校閲』の機能で済んでしまうかもしれませんよ。
その便利な機能を1つ1つ紹介していきましょう。
スペルチェック
あまり英語に自信がない私が最も利用している機能が「スペルチェック」です。
この「スペルチェック」は英単語のスペル間違いを教えてくれて、正しいスペルに直してくれる超便利な機能なんです。
例えばこのようにスペルが間違っていたとしても・・・
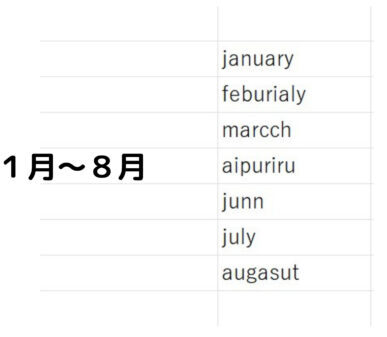
このように正しいスペルを教えてくれるので、間違って入力してしまうことを防げます。
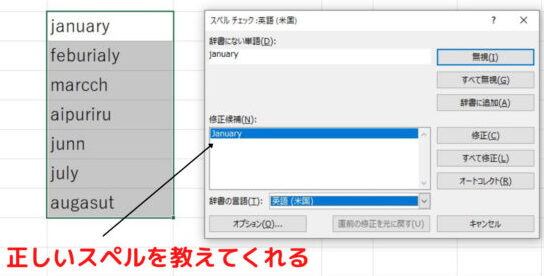
しかもこの「スペルチェック」は、セルだけでなくシート内全部のスペルをチェックしてくれるのでとても優秀な機能といえます。
会議の資料などを作成する時は、英単語を使うことも多いと思いますがこの「スペルチェック」でシート内全部をチェックしてもらってから提出するようにすると良いですよ。
類義語辞典
Excelで言葉を入力する時に、漢字にすると難しいような単語は「類義語辞典」で検索すると、他の似たような意味を持つ類義語を捜して教えてくれます。
例えば「イノベーション」(Innovation)と入力して、別の単語はないかなと「類義語辞典」をクリックすると・・・・
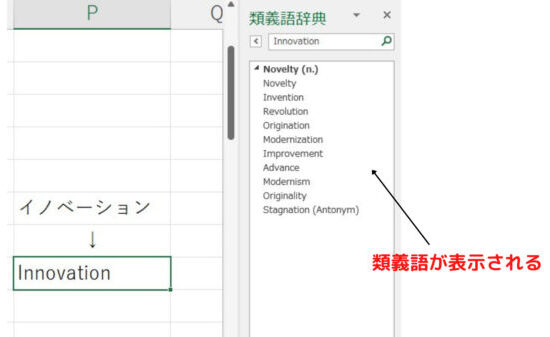
このように類義語が表示されるので、この中の単語から選ぶことができます。
この「類義語辞典」のすごいところは、英語(米国)以外にも対応している点ですね。
英国やオーストラリア英語にも対応しているので、好きな類義語に設定することができます。
翻訳
日本語を英語に、または英語を日本語に訳する時に、多くの人は変換アプリを使用しているのではないでしょうか。
しかしExcelの『校閲』には「翻訳機能」もあるのでアプリを使用する必要はありません。
もちろん使い慣れるまでは見にくさはあるかもしれませんが、下手なアプリよりは正確に翻訳してくれますよ。
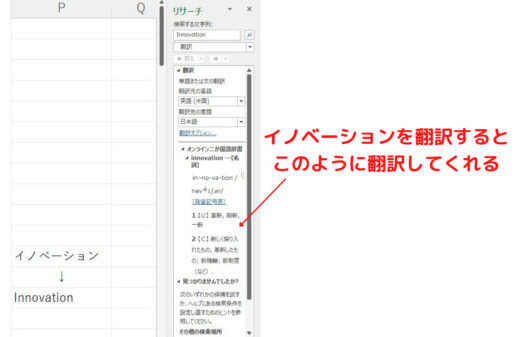
この「翻訳」も「類義語辞典」と同様に英語以外に翻訳することも可能です。
コメント
『校閲』の機能の中にある「コメント」は、通常だと表示されないがセルにカーソルを合わせるとコメントが表示されるという便利なコメントです。
誰か特定の人にだけコメントしたい場合や、このセルの中だけ数字がおかしいですよ。といったような支持を出す時によく使用されるコメントです。
例えばこの表に校閲からコメントを入れてみましょう。
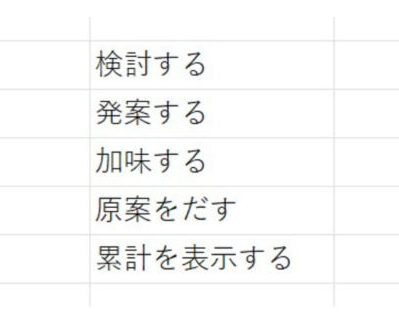
「原案をだす」のところにコメントを挿入します。
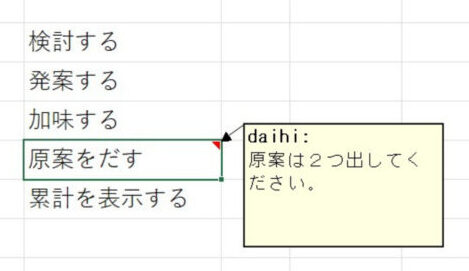
しかしこのコメントはセルからカーソルを離すと表示されなくなります。つまり特定の人にだけコメントしたり支持を与える時に使われるのがこのコメントですね。
コメントが挿入されているセルには、このように赤いマークが付くのでどこにコメントが挿入されているのかがわかりますよ。
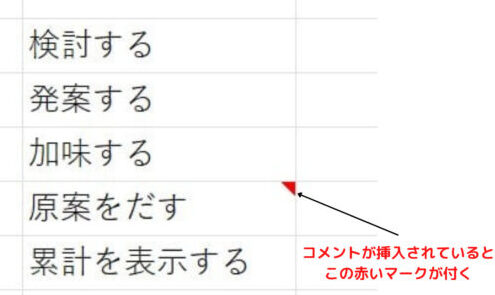
誰かに見られたくない秘密のコメントなどを入れたりもできますね。
まとめ
Excelのツール『校閲』の超便利な機能について初心者向けに解説してみました。
意外と使っている人が少ないのですが、使えるようになるととても便利なので今日から使用してみてはいかがでしょうか?
Excelにはまだまだたくさんの便利な機能があります。
ビジネスシーンで役に立つExcelの機能については、別の記事で詳しく解説しているのでそちらを参考にしてくださいね。



この記事がどなたかの手助けになれば幸いです。