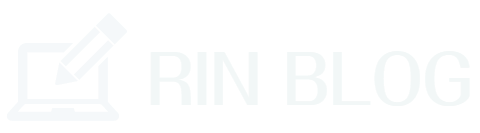使えるととても便利なExcelのプルダウン書式。
選択したExcelのシートの中に入力できる数字や言葉を指定できる機能で、よくフィルターなんて呼んだりもしますがビジネスシーンでは多様されているので覚えておくと便利な機能です。
今回はこのExcelのプルダウン書式の作成方法を超初心者向けに解説していきたいと思います!
【超初心者用】Excelのプルダウンってなあに?

Excelのプルダウンとはフィルターと呼ばれたりドロップリストと呼ばれたりする機能です。
Excelのセルの中にあらかじめ入力できる言葉を決めておくことで、自分以外の誰かが入力しようとすると決められた言葉しか選択できないようにする機能ですね。
多くのビジネスシーンで使用されているので、Excelの技術の初歩と言ってもよいでしょう。
1つのセルにプルダウンを作成すれば、あとはコピーするだけで他のセルにも反映されるのでこの機会に作れるようになりましょう。
ちなにみExcelの技術としてプルダウン以外にも『IF関数』や『VLOOKUP関数』なども作成できるようになると仕事の幅がさらに広がりますよ。
『IF関数』や『VLOOKUP関数』に関しては、別の記事で詳しく解説しているのでそちらを参考にしてくださいね。


【超初心者用】プルダウンの作成方法!

では実際にこの記事の内容に従ってプルダウンリストを作成してみましょう。
まずはExcelシートの中にリストにしたい「項目リスト」を作成しましょう。
今回はこのような感じでリストを作成してみました。

この「カテゴリー」というのが先程説明した『あらかじめ入力できる言葉』の部分になります。
次に、この「カテゴリー」を入力させる表を作成しましょう。表を作成する時はできるだけ「カテゴリー」を作ったシートとは別のシートにすることがおススメです。
今回はこのような表を作成しました。このカテゴリーの中に先程作った「カテゴリー」の名前を選択できるようにしましょう。

まず、左の表のカテゴリーのB3~B8のセルにカーソルを合わせてツールバーの【データ】にある【データの入力規制】を選択しましょう。

この画面で指定したセルに入力できる言葉や数字の規制を設定できます。下の説明のように入力してみてください。

・空白を無視する=チェックを入れる
・ドロップダウンリストから選択する=チェックを入れる
・元の値(S)=「カテゴリー」のセルを全部指定する
ちなみにこのドロップダウンリストの場合は「絶対参照」である$マークが自動的に入力されるのでセルを指定するだけでOKです。
そして『OK』をクリックすると、表のカテゴリーのところにプルダウンが設定されているはずです。

意外と簡単に出来たと思う人もいるのではないでしょうか?
ちなみに『データの入力規制』の画面では「入力時メッセージ」と「エラー時メッセージ」も設定できるので、もしリスト以外の品目が入力されたら『それは入力できません!』などのメッセージを表示させることも可能です。
選択する名称が少ない時は入力でOK!
『データの入力規制』で規制を選択した時に、今回の説明では別シートの「カテゴリー」を反映させたので「カテゴリー」のセルを全部指定しましたが、もし規制をかける名称が少ない場合は手入力で行うことも可能です。

プルダウンリストに指定する品目や名称が少ない場合は、このように自分で文字で入力するのも便利ですね。
ここで初心者の方がよくやってしまうミスがあります。
言葉の1つ1つを区切る時に『、』ではなく『,』ですので間違えないようにしましょう。
カンマは半角英数でひらがなの『ね』のところにありますよ。
まとめ
Excelのプルダウンの作成方法を超初心者向けに解説してみました。
・規制する名称は文字で入力してもOK
・「絶対参照」の$マークは自動で付くから便利
・エラー時のメッセージなども指定するとわかりやすい
作ってみると意外と簡単だったという人も多いのではないでしょうか?
Excelは多くの企業やビジネスシーンで使われていますが、完璧に使える人ってなかなかいないので便利な機能を1つ1つマスターしていくことが重要ですよ。
Excelの便利なショートカットキーの一覧表は別の記事でテンプレートがあるので良ければ参考にしてくださいね。
この記事がどなたかの手助けになれば幸いです。
Amazon Music Unlimited 3か月無料で音楽聴き放題