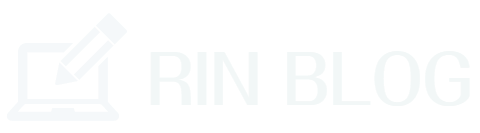Excelでデータを作成して人に見てもらう時などは、変更されては困るセルにロックをかけることができます。
もちろんブックやシート全体にロックをかけることもできますが、そこまでは必要がないという時には、指定のセルをロックするようにしましょう。
この記事ではエクセルで指定のセルにロックをかける方法を初心者向けに解説していきます。
【超初心者用】Excelの特定のセルにロックをかける方法!

Excelではワークシート内の特定のセルだけにロックをかける方法があります。
例えば勤務表やタイムカードなどを他の人に入力してもらう時など、自分以外の人に入力してもらう時には数式や関数が入っているセルを削除されてしまうととても面倒ですよね?
そんな時に、その数式や関数が入っているセルをロックしてしまえば間違えて削除してしまうことも防げます。
セルのこことここだけに入力してもらいたいという時には、このやり方でロックをかけると良いですよ。
やり方は入力を許可するセルを指定して右クリックで「セルの書式設定」をクリック。
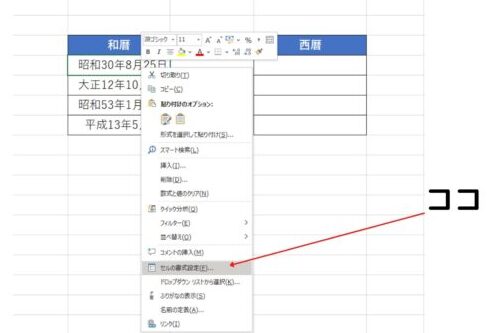
次に「保護」を選択して下に表示されている「ロック」のチェックを外してください。
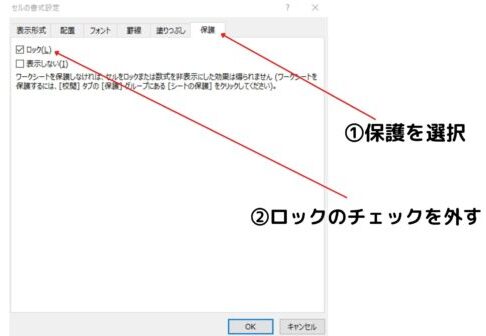
最初は必ずロックのところにチェックが入っているはずです。このチェックを外すことでそのセルだけが入力可能になります。
そして「校閲」から「シートの保護」を選択
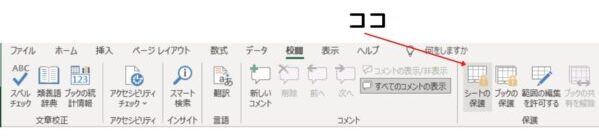
この画面になるので、このまま下の赤枠内は触らずにパスワードを設定してください。

これで設定は完了です。指定したセル以外には入力できなくなっています。
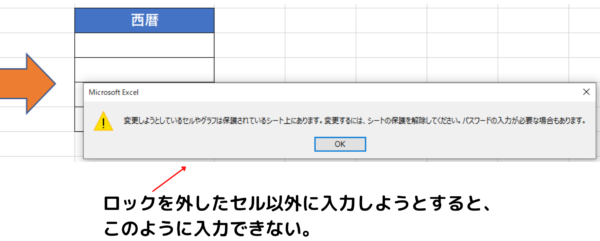
このように特定のセルにロックをかける場合は、逆に入力可能にするセルのロックを外すことで設定ができるようになります。
Excelにはたくさんの便利な機能があり、中でも「プルダウンリスト」はビジネスシーンにはなくてはならない機能ですね。
プルダウンリストの作成方法に関しては、別の記事で詳しく解説しているのでそちらを参考にしてくださいね。
【超初心者用】Excelのブック全体にロックをかける方法!

Excelのブック全体にロックをかける方法を解説します。
先程の特定のセルへのロックより簡単なので、ついでに覚えておきましょう。
Excelの「校閲」から「ブックの保護」をクリックしてパスワードを設定すれば完了です。
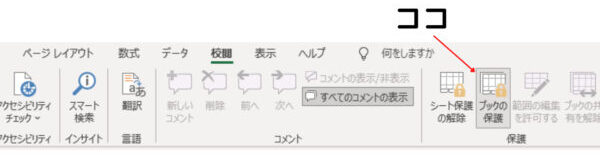
ただ、シートの保護やセルのロックと違ってこのブックの保護はほとんど使う機会はありません。もしデータ自体を保護するなら暗号化したほうが早いですからね。
しかし、時には使用することもあるかもしれませんので覚えておいて損はないでしょう。
またExcelの関数で最も多く使用する関数が「VLOOKUP関数」です。
VLOOKUP関数に関しては、別の記事で詳しく解説しているのでそちらを参考にしてくださいね。
まとめ
Excelで特定のセルだけにロックをかける方法を解説してみました。
非常に便利なExcelの機能ですが、パスワードを忘れてしまうと開発元のMicrosoftでも直すことはできません。
なのでパスワードは絶対に忘れないようにしてくださいね。
おススメのパスワードの管理方法を別の記事で解説しているのでそちらを参考にしてくださいね。
この記事がどなたかの手助けになれば幸いです。