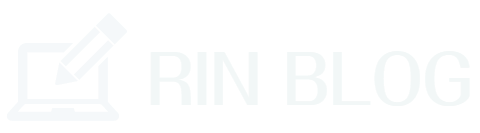Excelの総合グラフの作り方を初心者向けに解説していきます。
仕事でWordやExcelを使っている人は、この総合グラフが作れるようになると仕事の効率もアップして表も見やすくなるでしょう。
Excelでの簡単な作り方や、自分の好きなデザインに変更する方法も分かりやすく解説していきますね!
【超初心者用】Excelの総合グラフの作り方!

Excelで総合グラフを作る方法を初心者向けに解説していきます。
この総合グラフが作れるようになると、多くのビジネスシーンで役に立つので覚えるようにしましょう。
まずは、Excelのシートでこのような表を作成してください。サンプルなので数字は適当でOKです。
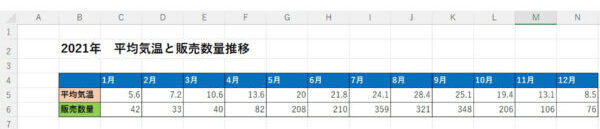
そしてこの数字の表を、このようなグラフに変更してみましょう。
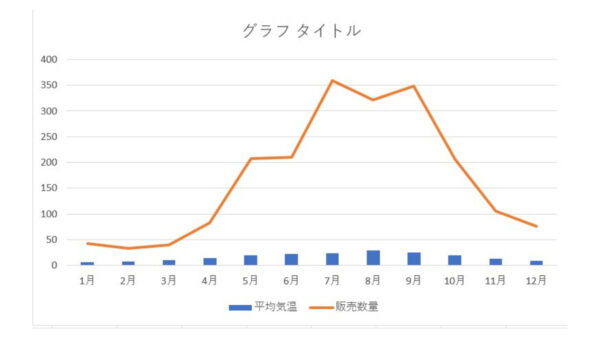
最初の数字の表のグラフにしたい部分を範囲に設定して『挿入』の『おすすめグラフ』をクリックしましょう。
※この時に「平均気温」や「販売数量」などの項目も範囲内に指定してくださいね。
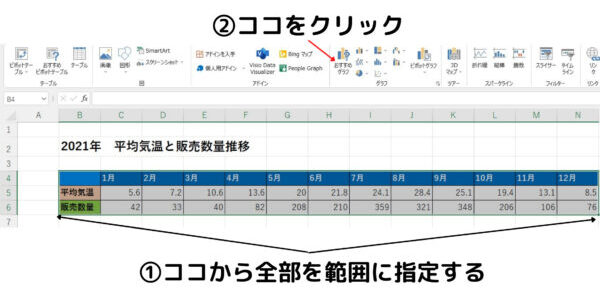
するとこのように『総合グラフ』のテンプレートが表示されるので、ここから好きなグラフを選べばOKです。

すると、このように数字の並んだ表の下に総合グラフが表示されます。簡単な操作でこんなにキレイなグラフが作れるので覚えておくと便利ですよ。
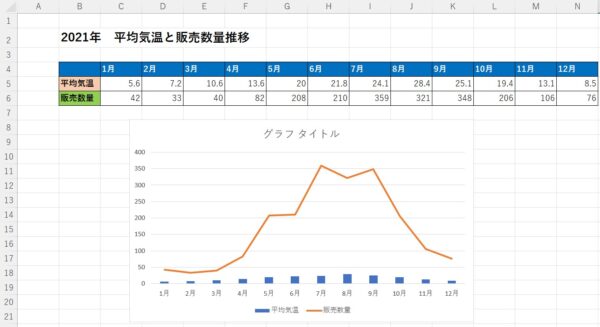
【超初心者用】総合グラフを自分の好きなデザインに変更するには?

先程紹介した『総合グラフ』のテンプレートの中に、気に入ったグラフがなかったら自分の好みの表に変えることができます。
先程のテンプレート表示画面で『すべてのグラフ』の方をクリックしましょう。
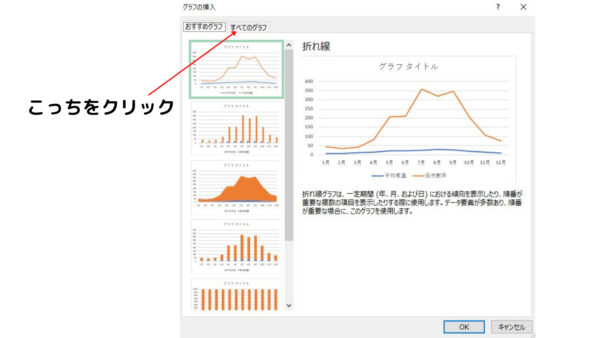
するとこのような画面になります。一番下の『組み合わせ』を選ぶと縦線グラフや曲線グラフなどを変更できますので、自分の見やすいグラフに変えることが可能です。
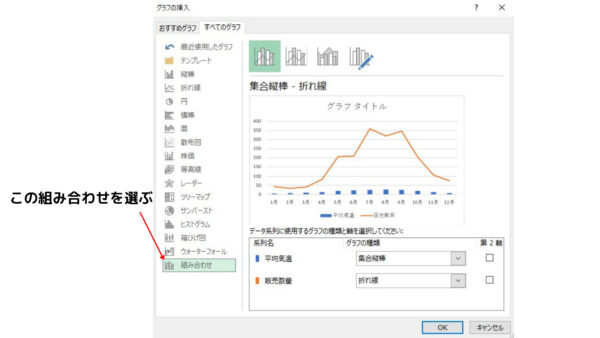
試しに先程の『総合グラフ』と、縦線と棒線を逆にしてみましょう。

すると先程のグラフとは違った総合グラフが表示されるようになりました。ここで自分の一番見やすいグラフに変更することができます。
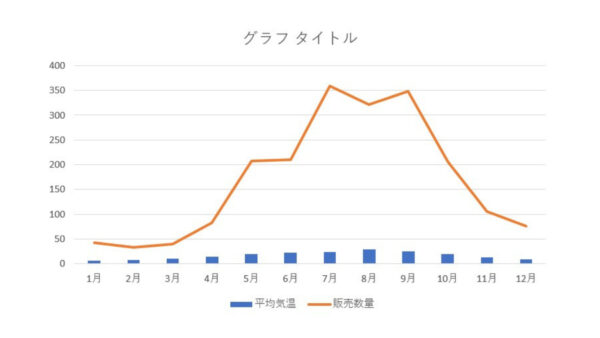
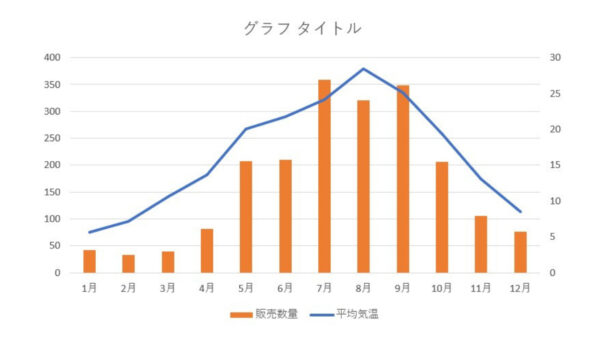
他にも曲線グラフや円形グラフなどの総合グラフも作成することができます。
まとめ
Excelの総合グラフの作り方を初心者向けに解説してみました。
この『総合グラフ』が作れるようになると事務職としての仕事の幅が広がることでしょう。
他にも覚えておきたいExcelの機能があります。
Excelの関数に関しては、別の記事で詳しく解説しているのでそちらを参考にしてくださいね。




この記事がどなたかの手助けになれば幸いです。