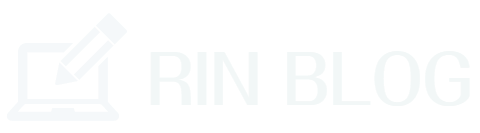Excelで『VLOOKUP関数』と同じく多用される機能が『IF関数』
どちらも同じくらいの難易度なんですが覚えてしまうとこんなに便利な機能はないほど重要な関数なんでうよね。
この記事では『IF関数』について初心者向けに解説したので、読み終わったころには『IF関数』が作れるようになっていると思いますよ!
【超初心者用】IF関数の基本説明!

『IF関数』とはシート内で条件によって表示させる数値を変えたい時などに用いられる関数のことで『VLOOKUP関数』と同じく多くのビジネスシーンで活用されています。
『IF関数』の「IF」は「もし~」という意味ですが、ExcelでのIFの意味は少々違っていて『ある条件が成立する時には○○を表示、成立しない時は××を表示』といったようにこちらが指定する条件に合うか合わないかで処理が違ってくるんですね。
IF関数を構文にすると『=IF(論理式○○の場合、✖✖の場合)
というふうになります。
この構文を見てしまうと初心者の方はなんだかわからない人がいると思います。実際に私も2年前までは同じでした。
でも大丈夫です。この記事では超初心者向けに解説していきますので必ず理解できると思いますよ。
ちなみに『IF関数』と同じく多用される『プルダウンリスト』や『VLOOKUP関数』については詳しく解説している記事がありますのでそちらを参考にしてください。


【超初心者用】ExcelのIF関数の作成方法!

では実際に『IF関数』を使って表を作成していきましょう。
まずはサンプルとしてこのような表のシートを作成してください。

今回は『IF関数』を用いて条件を指定して、一番右のセルの評価の部分に『条件をクリアしていれば合格クリアしていなければ不可』の文字を表示させてみましょう。
セルの『F4』にカーソルを合わせて『関数の挿入』のボタンをクリックしましょう。

するとこのような画面になります。ここでIF関数の設定をしていきますので『関数の分類』のところを論理にして『IF』を選択してOKを押します。

するとこのような画面になります。ここで指定する条件を入力するわけですね。

今回は成績表の中から合計点が150点以上の人は合格、それ以下の人は不可の文字を表示させるので・・・・
・真の場合のセルには”合格”
・偽の場合のセルには”不可”
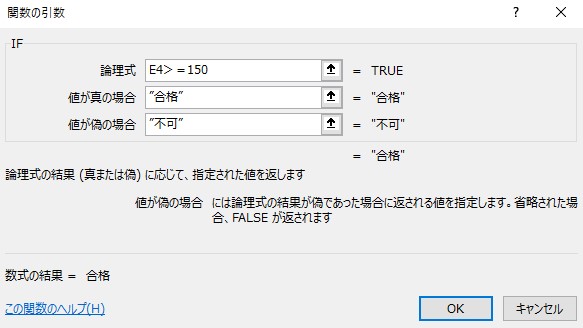
このように入力しましょう。
これで1一目の田中一郎さんのところには『合格』と表示されたはずです。あとは「フィルハンドル」で数式を下にコピーしていくと・・・・

このように一発で条件に合った文字を表示してくれるわけですね。
どうでしょう?簡単だったのではないでしょうか。
このように『IF関数』を使用すれば、多くの生徒たちの合格・不合格を一回で判断できますし、条件の数字や文字を変えるだけで様々な場面に応用できるわけです。
もしこれが「合格」「不可」にもう一つ「保留」という文字を表示させる時も同様のやり方です。
・真の場合のセルには”合格”
・偽の場合のセルには>=150でない場合で>=140であれば”保留”そうでなければ”不可”
このようにすれば3つの文字を条件に合わせて表示させることができます。
慣れないうちは難しいかもしれませんが個人的には『VLOOKUP関数』よりは簡単だと思っているのでこの機会に覚えてしまうと良いでしょう。
ちなみに最近、悪質サイトに誘導して個人情報を盗み取るようなサイトが増えてきています。
悪質サイトかどうかを見分ける3つの方法について別の記事で紹介していますのでそちらを参考にしてくださいね。
まとめ
Excelの『IF関数』の作成方法を超初心者向けに解説してみました。
・論理式・真の場合・偽の場合を変更すればどんなことにも応用できる
・個人的には『VLOOKUP関数』より簡単
・大勢の生徒やバイトさんがいるお店などでは必需
初心者の方でも『IF関数』と『VLOOKUP関数』の2つを覚えておくことは様々なビジネスシーンで役立つのでぜひ覚えるようにしてくださいね。
覚えてしまうととても便利なExcelの技術。
まだまだありますので、これからゆっくりと解説していきます!
この記事がどなたかの手助けになれば幸いです。
Amazon Music Unlimited 3か月無料で音楽聴き放題