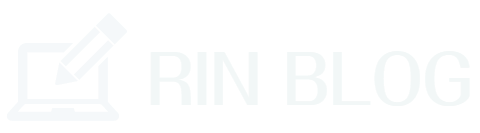パソコンやスマホがWi-Fiに接続できない時の解決法についてご紹介します。
多くの記事で解決法は書かれているんですが、専門用語が多すぎてわからない~という人のために、わかりやすく解説しています。
この記事を読めば、なぜWi-Fiが繋がらないのか?そして解決するにはどうすれば良いかがわかると思いますよ。
スマホがWi-Fiに繋がらない場合の原因を調べよう!

インターネットを使うにはWi-Fiはもはや必須です。
ところが、Wi-Fi環境にいながらもなぜか繋がらないといったことがあるようですね。
私も先日、タブレットや子供たちのスマホは繋がっているのに、私のスマホだけ接続されないという現象が起こりました。
確認したポイントはこちらです。
・ルーターは起動しているか?
・LANケーブルは抜けていないか?
・他のWi-Fiならつながるのか?
1つ1つ解説していきましょう。
Wi-Fiのマークが表示されているか?
まずは、自分のスマホの上部分にWi-Fiのマークが表示されているかを確認しましょう。
もしこの『扇形』のマークが表示されていなければ、Wi-Fiには接続されていないということになります。

スマホの「設定」から「Wi-Fi」をタップして、アイコンをONにすれば接続されるはずです。

もし、すでに「ON」になっていたのに接続されていないという場合は、1度「OFF」にして、少し経ってから「ON」にすると繋がる時もあるのでやってみましょう。
ルーターは起動しているか?

Wi-Fiのルーターが起動しているか確認しましょう。
いつもはルーターというのは、1度セットするとあとは置きっぱなしにしてしまう場合が多いですが、そのような時でもなにかの拍子で電源が切れてしまう場合があります。
ルーターの電源を入れ直してみたりすると直ることがありますよ。
またルーターから距離が離れれば離れるほど電波が弱くなり、繋がらなくなる可能性が高くなります。
1度、1メートルくらいまで近づいてみて、そこでスマホのWifiを「ON」「OFF」を繰り返してみると直ることがありますよ。
LANケーブルは抜けていないか?
LANケーブルもルーターと同様に、抜けている場合があるので注意が必要です。
もししっかりと繋がっていたとしても、1度、抜いてみてから差し込んでみるのも効果があります。
ただし、その場合は、再び接続されるまで1分間くらいはかかることがあるので注意しましょう。
他のWi-Fiならつながるのか?

今自分がいる場所のWifiだけが繋がらないという可能性もあるので、1度、別のWifiに接続してみましょう。
私が行ったのは、自宅のWifiを接続解除して、妻のスマホをデザリングしてそれに繋がるかどうか?を確認してみました。
もしこれで繋がるのなら『原因はWifiにある』ということがわかりますよね・
それでも繋がらない場合は『原因はスマホにある』ということがわかります。
どちらが繋がらない原因なのかを調べるためにも、1度別のWifiに接続してみてくださいね。
回線やメンテナンス状況を確認する
繋がらない原因は、Wifiでもスマホでもなく、携帯電話会社が回線のメンテナンスなどを行っていることがあります。
そのようなことをする時は、あらかじめスマホにメールで連絡があるのが普通ですが、忙しくてメールを見逃してしまっていたなんてことも考えられますよね。
回線の問題やメンテナンスの場合は、こちらで対処できることは何もありません。ただ静かに終わるのを待ちましょう。
その間にも、ネットなどで電話会社の情報や回線工事などがいつ始まっていつ頃終わるのかを確認してみてくださいね。
Wi-Fiは繋がっているけどインターネットに接続されていない時の解決法!

Wifiには繋がっているんだけど、ネットに接続されていないという場合もあります。
スマホでよく見かけるこの画面ですね・・・(泣)
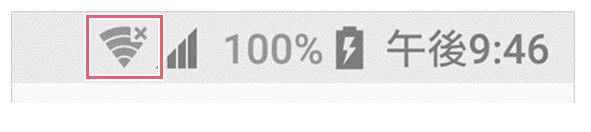
この場合は、Wifiには繋がっているわけですから原因はほぼ99%スマホにあると思われます。
このような時の対処法をご紹介していきますね。
スマホを再起動させる
スマホのandroidでよくあるのが内部でのフリーズです。
これは私たちの目では目視出来ませんが、スマホ内に情報が多すぎて処理仕切れずにそのまま固まってしまうという現象です。
このような時はスマホの電源を1度切ってから再起動させてみてください。
おそらくandroidの場合は、たいていのことは直ることが多いですよ。
私も、ゲームしながらLINEをして、そこに電話がかかってきた時などはもうスマホにだいぶ負担がかかってしまうので、再起動させることを意識しています。
スマホに優しく「お疲れ様(笑)また起きたらよろしくね 😛 」といった感じで再起動させると、治ることが多いです。
皆さんも、ネットに繋がっていない時は1度再起動してみてはいかがでしょうか。
DNSを変更させる
スマホを再起動させても解決しない場合は、かなり強引な手法ですが、直接「DNS(ドメインネームシステム)」を変更させてみましょう。
先日、私が行った解決法はこの方法でした。
※しかし、機種によってはもっと悪くなってしまう可能性もありますので自己責任で行ってくださいね。
DNSとは・・・
例えばよく我々が目にする「Yahoo!JAPAN」などのURLは『https://yahoo.co.jp』などとなっていますが、これは我々人間が使いやすくなるようにつくりかえられた物です。
実際には、内部では「192.168.1.1」などのように、数字をピリオドで区切った形のIPアドレスになっています。
この「192.168.1.1」などのIPアドレスを「https://yahoo.co.jp」のように置き換えてくれるのが「DNS」と呼ばれる機能なんです。
なので、この「DNS」サーバーが上手く起動しなかったり障害が起こっていたりすると、ネット上のサイトにアクセスできなくなってしまうわけですね。
スマホを最初に購入した時は、デフォルトのDNSが設定されているはずなので、このDNSを変更することでネットに繋がるように出来るというわけです。
この「DNSサーバー」は複数あるので、もしWifiに接続されているのにネットに繋がらない場合は、この「DNS」を別の「DNSサーバーに」変更することで改善されるでしょう。
わかりやすく言うと「カレーライスを作りたいのに豚肉が無いから鶏肉で作ろう」って感じですかね(笑)
これなら中身は違っても、カレーライスはカレーライスですからね(わかりにくいかな(笑))
DNSサーバー・一覧表

無料で公開されているDNSサーバーはたくさんあります。
しかし、お使いのスマホの機種によって使用できるサーバーが変わってきますので注意が必要です。
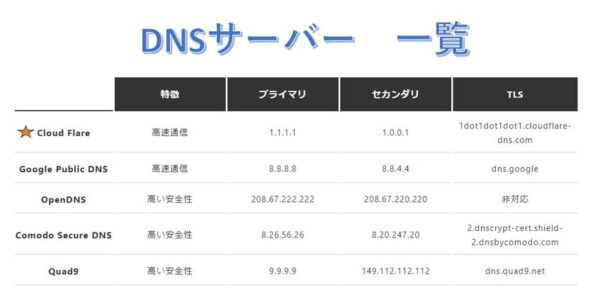
おススメは「Cloud Flare」で、高速スピードが特徴的なので変更してみてはいかがでしょうか?
では、DNSの変更手順について解説していきますね!
Android 12以降のスマホの場合
1・スマホの「設定」から「ネットワークとインターネット」に進む。
2・下の方にある「プライベートDNS」に進む。
3・「プライベートDNSモードを選択」を『プライベートDNSプロバイダのホスト名』に好みの(TLS)を入力する。
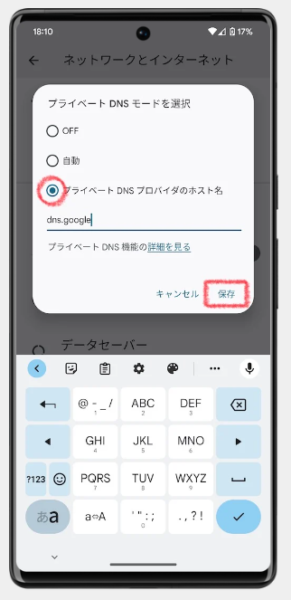
Android 9以降のスマホの場合
1・スマホの「設定」から「ネットワークとインターネット」に進む。
2・下の方にある「詳細設定」に進む。
3・下の方にある「プライベートDNS」に進む。
4・「プライベートDNSモードを選択」を『プライベートDNSプロバイダのホスト名』に好みの(TLS)を入力する。
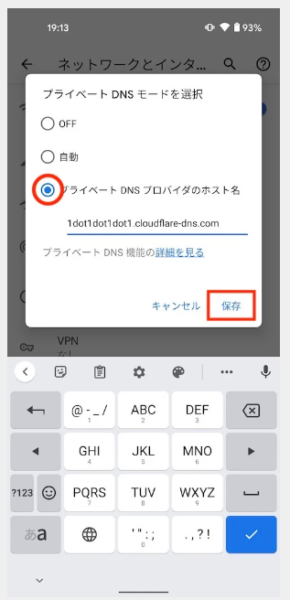
Android 8.1以降のスマホの場合
1・スマホの「設定」から「ネットワークとインターネット」に進む。
2・「Wi-Fi」の文字の部分をクリックする。
3・今接続しているWi-Fiの「歯車マーク」をタップ。
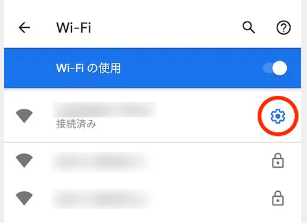
4・「ネットワークの詳細」という文字の右側にある「ペンマーク」をタップ。
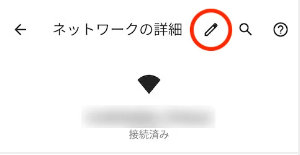
5・このような画面になったら「詳細設定」をタップ。
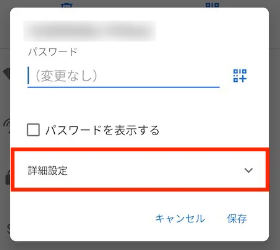
6・ここからがポイントです。間違いないように注意が必要です。
「IP設定」を『静的』に変更し、以下のように入力してください。
ゲートウェイ 192.168.1.1
ネットワークプレフィックス 24
DNS1 8.8.8.8
DNS2 8.8.4.4
このように入力したら「保存」でOKです。
Android 8.1以降のスマホの場合のに、手順が多いです。
しかし1度行えば、もうネットに接続されないということはないはずなので、頑張って設定してみてくださいね。
楽天市場はこちら👈
まとめ
スマホがWi-Fiに接続されない時の解決法についてご紹介しました。
この記事がどなたかのお役に立てれば幸いです。