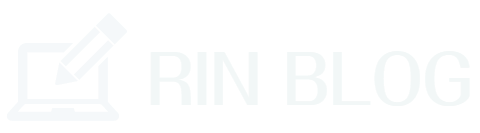Excelで数字を表示させる時に小数点以下を何桁まで表示させるか気になる時ってありますよね?
そんな時は『ROUND関数』を使って小数点を四捨五入させることをオススメします。
多くの企業では切り捨てや切り上げで表示させるのがスタンダードなので、この四捨五入のやり方を覚えておくと役に立つでしょう。
この記事では、Excelで数字を四捨五入させて表示させる方法をわかりやすく解説していきます!
【超初心者用】Excelで数字を四捨五入させて表示する方法!

Excelで数字を表示させる時に端数ってどうしてますか?
小数点まで表示させる時もあれば、一の位まで表示させる時もあったり様々ですよね?
そんな時にこの『ROUND関数』を使って端数を四捨五入させる方法を覚えておくと非常に便利です。
Excelのほかの関数『VLOCKUP関数』や『COUNTIF関数』などと比べるととても簡単なので、ぜひ覚えておくようにしましょう。
なお『VLOCKUP』や『COUNTIF』に関しては、別の記事で詳しく解説しているのでそちらを参考にしてください。


『ROUND関数』では、まずExcelの数字を「数値」と「桁数」に分けて考える必要があります。
「数値」とは四捨五入させる数値のことで、「桁数」とは四捨五入させて何ケタまで表示させるか?ということですね。
例を挙げてみましょう。
例えば8523.215という数字を例に例えると・・・
千の位が8で百の位が5、十の位が2で一の位が3ということはわかりますよね?

そして一の位より下の数字が「桁数」ということになります。
『ROUND関数』では、どこのセルにある数値をどの桁数まで四捨五入させて表示させるかということが設定できる関数という解釈で良いと思います。
実際にやってみましょう。このような表を作成してください。サンプルなので数字は適当でOKです。
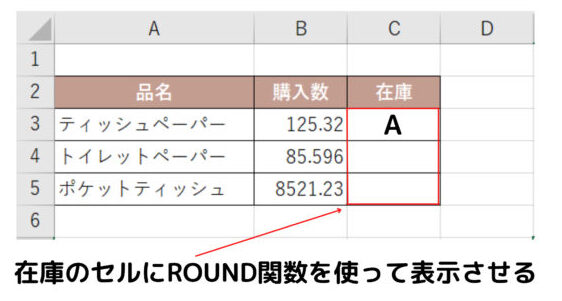
では、Aの部分に『ROUND関数』を使用してティッシュペーパーの数字を四捨五入させてみましょう。
Excelのツールで【数式】から【数学/三角】を選択してクリックします。
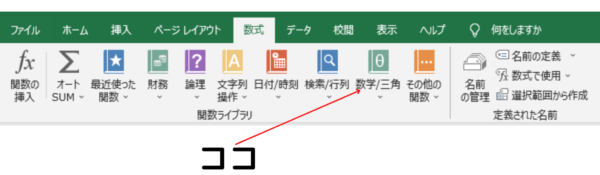
するとこのような様々な数式が表示されるので、ここで「ROUND」を選択します。
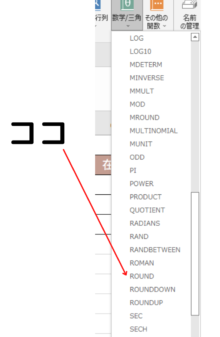
もちろん関数の使い方をわかっている人は=ROUNDと入力してもOKです。
するとこのような画面になります。

この「数値」というのは、どこのセルの数字を表示させるかを聞いているのでティッシュペーパーの購入数が表示されている【B3】のセルを指定して、「桁数」を1と入力してみましょう。
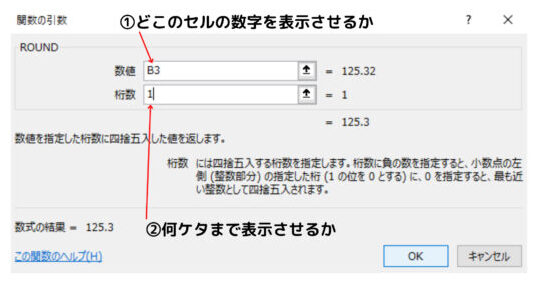
すると、Excelの在庫の欄に指定した桁数までが表示されるようになります。あとはオートフィルで下のセルにコピーさせればOKです。
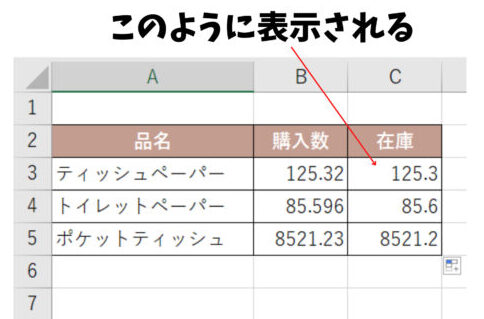
【超初心者用】ROUNDUP関数やROUNDDOWN関数も役に立つ?
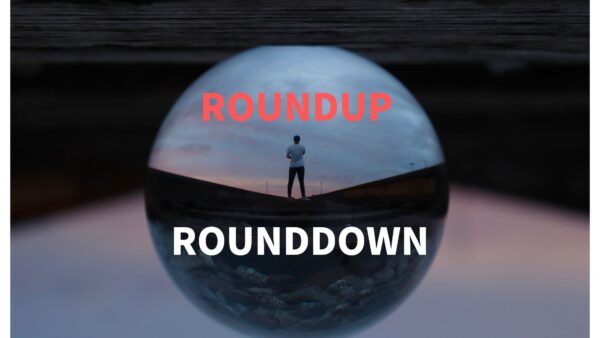
では「ROUND関数」について理解できたら次は「ROUNDUP」と「ROUNDDOWN」の使い方も同時に覚えましょう。
使い方は先程と同じでExcelのツールバーの【数式】から【数学/三角】を選択してクリックし『ROUNDUP』を選択します。
そして指定するセルは先程と同じ【B3】で、桁数は「1」と入力すると四捨五入して5以上の場合は自動で数字をUPさせて表示してくれます。
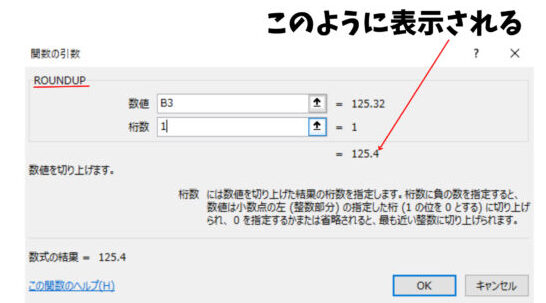
また『ROUNDDOWN』を選択すると、今度は自動で数字をダウンさせて表示してくれます。
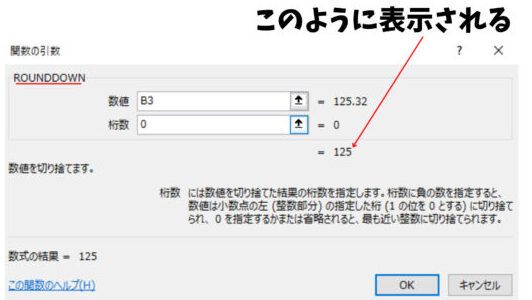
『ROUND関数』のポイントは、桁数の数字をいくつにするかで四捨五入したり数字を切り捨てたりすることができる。と覚えておくと良いでしょう。
まとめ
Excelの『ROUND関数』の使い方を超初心者向けに解説してみました。
最初のうちはいろいろと戸惑うことがあるかもしれませんが、慣れてくるととても簡単に使えるようになるので普段から意識してエクセルを操作しておくことが重要です。
この記事がどなたかの手助けになれば幸いです。