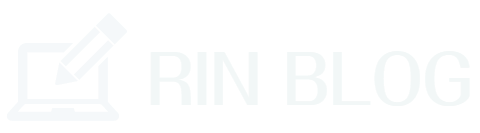Excelの機能で西暦や和暦を簡単に表示させる機能があるのをご存知でしょうか?
カレンダーを作成したけど「令和」や「平成」などの切り替えが面倒な人は西暦に直すと見やすくなるのでおススメの機能です。
この記事ではパソコンの初心者の方向けに、Excelの年表示の簡単な表示方法をご紹介します。
【超初心者用】Excelで和暦から西暦に変換する方法!

まずは『和暦から西暦』に変換する方法を解説していきます。
このような表を作成してください。サンプルなので数字は適当でOKです。
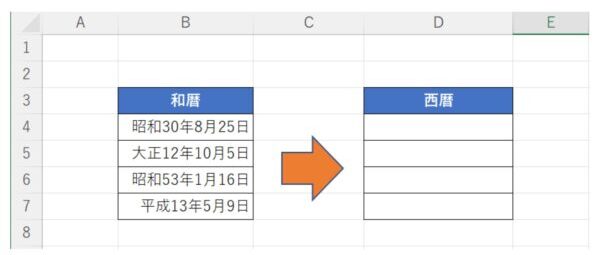
上の図の『D4』のセルにカーソルを合わせると、上の文字列のところに西暦が表示されているのがわかります。この西暦をコピーして貼り付ければOKです。
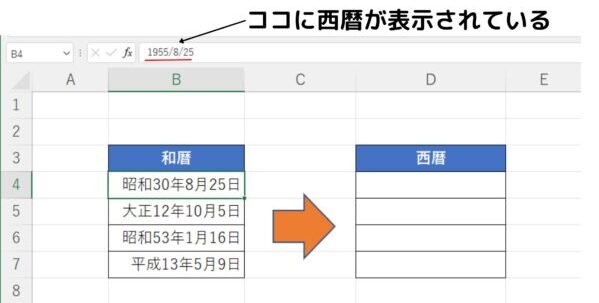
この変換方法が1番早くて誰でもわかる変換方法ですね。
同じセルを西暦に変換する方法!
西暦に変換したいセルにカーソルを合わせて『セルの書式設定』から『日付』をクリックして『グレゴリオ暦』に変えれば西暦に変換されます。
Windowsのバージョンによっては『西暦』と表示しているPCもあるかもしれませんね。
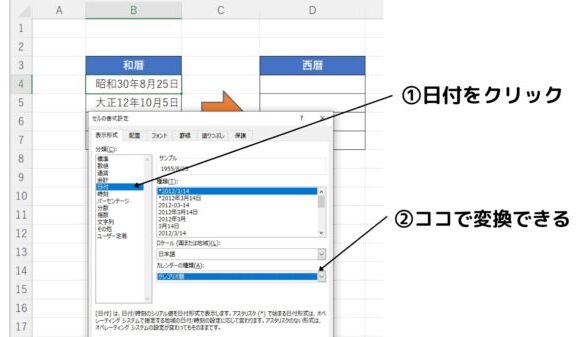
西暦の数字の頭に0を付けて表示する方法!
西暦で表示する時に10月と1月では一桁違うので表示がズレてしまいます。
そんな時は『セルの書式設定』の『ユーザー定義』で修正することができます。
『ユーザー定義』の中にある「yyyy/mm/dd」という定義を選択すると1月が01月と二桁で表示されるようになるので、数字の頭が揃ってキレイに見えるようになります。
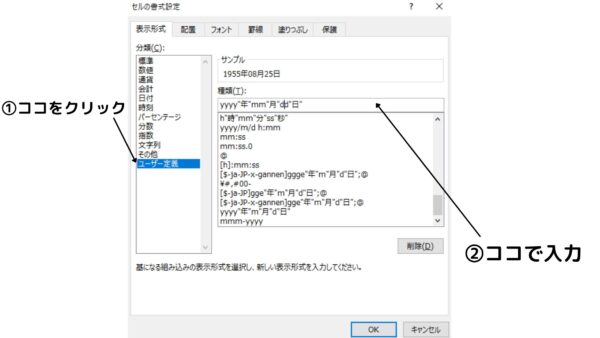
数字がキレイに揃っていないと嫌だという几帳面な人は、このユーザー定義を使用すると良いでしょう。
【超初心者用】Excelで西暦から和暦に変換する方法!

次は『西暦から和暦』に変換する方法を説明していきます。
まずはこのような表を作成してください。サンプルなので数字は適当でOKです。
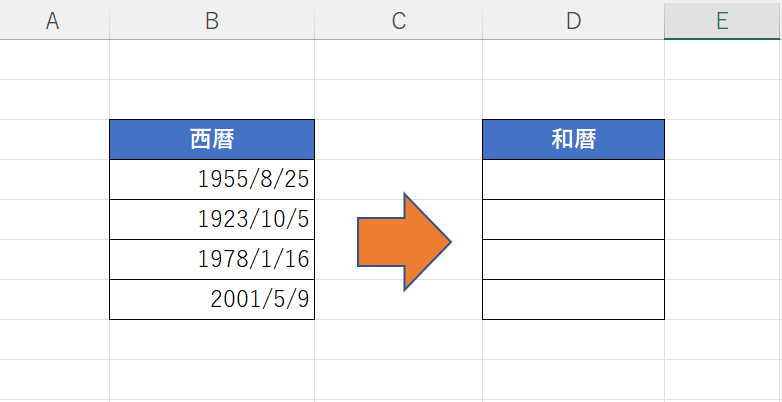
まずは表の右部分の『和暦』のところに表示させる方法を紹介します。
上の図の『D4』のセルにカーソルを合わせて『=DATESTRIG』と入力します。ただしこの『DATESTRIG』は予測変換では出ませんので、自分で入力する必要があります。
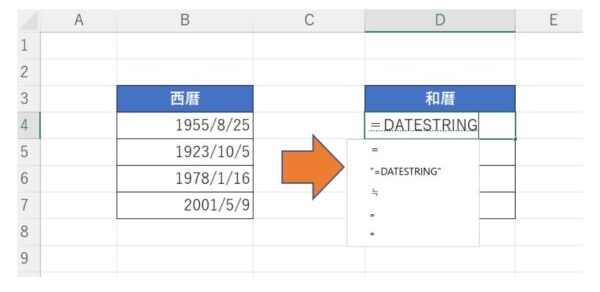
そして和訳したいセル(この表だとB4)と入力してエンターキーを押します。
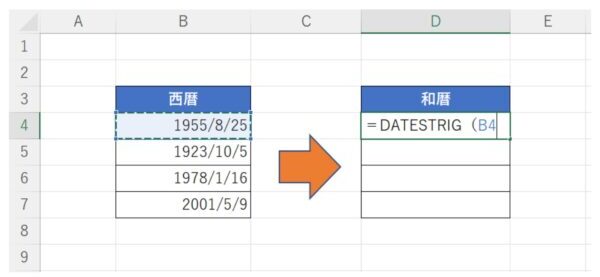
すると指定したセルの和訳が横に表示されます。あとは『オートフィル』を使って下のセルも変換すればOKです。
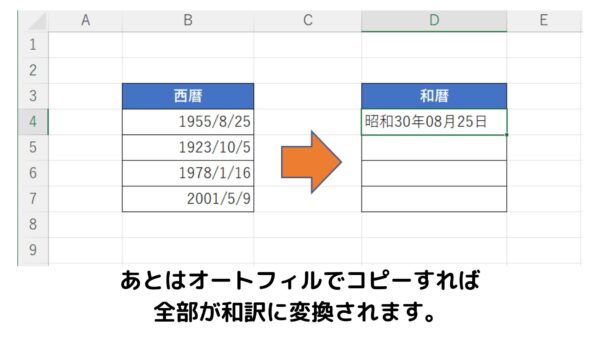
同じセルを和暦に変換する方法!
西暦で表示されているセルをそのまま和訳にする時は『セルの書式設定』を使用しましょう。
先程の表で説明すると、この「B4」のセルにカーソルを合わせて『セルの書式設定』から『ユーザー定義』をクリックします。
そして「ggge年m月d日」という表示があるのでこれを選択すれば和訳に変換されます。
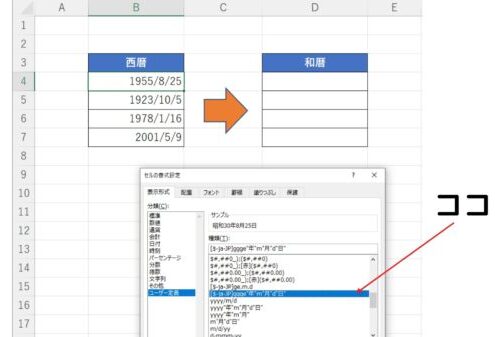
あとは『オートフィル』を使って下のセルにコピーすれば全部和訳に変換されます。
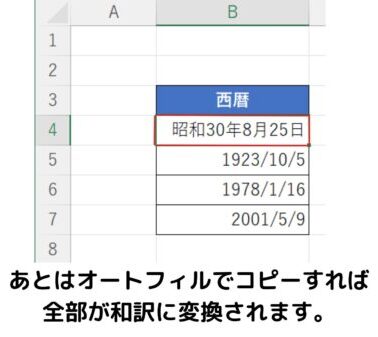
西暦と和暦を見比べるなら『DATESTRIG関数』で変更しますが、和訳に変換するだけならこの『セルの書式設定』で行うと便利ですよ。
Excelには『DATESTRIG関数』のように覚えると便利な関数がたくさんあります。
ビジネスシーンで多く使用される関数については、別の記事で詳しく解説しているのでそちらを参考にしてください。




まとめ
Excelの年代表示の方法について超初心者向けに解説してみました。
・セルの書式設定で変更するのが1番早い
・『DATESTRIG関数』を使う
・セルの書式設定で変更する
Excelには本当にたくさんの機能がありますが、全部を覚えるというのは難しいので、ビジネスシーンでよく使われる関数や定義、構文だけを覚えておけば必要なことは出来るようになると思います。
最後までお読みいただきありがとうございました。