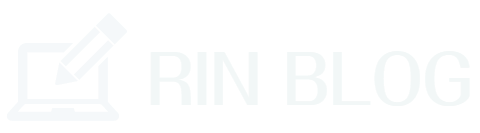作れると非常に便利なExcelのVLOOKUP関数の作り方をパソコン初心者向けに解説します。
Excelを使いこなすことが出来れば仕事の効率もはかどるので覚えたい人も多いですが、どうしても難しいのと専門用語が多くて断念してしまうんですよね。
この記事ではそんなパソコン超初心者の方向けに専門用語を無くしてすごくわかりやすく解説しているので、ハードルが高いと思っていた人でもVLOOKUP関数を作れるようになりますよ!
【超初心者用】VLOOKUP関数の基本説明!

『VLOOKUP関数』はExcelの数式の中でも特にビジネスにおいて重宝される関数ですね。
どんな機能なのかというと、自分が指定したセルに別のシートから選択した番号や商品名、金額などを検索して表示してくれるという便利な機能なんです。
ここに【A】という場所があり、この【A】に金額を入力するとした場合、自分でいちいち手入力をしていては時間もかかるし間違える可能性もありますよね?
そこでこの【A】に入力する金額は、別のシートの【B】【C】【D】の中の当てはまる金額を自動で入力してくれるわけです。
これだけ聞くと「ただの数式と一緒じゃん」と思うかもしれませんが、このVLOOKUP関数というのはこの【B】【C】【D】に当てはまる条件をこちらで指定することが出来るんですね。
つまり例えると「野球選手の背番号1~50までの人の中で年収1億円を超えている人の中から独身の男性」みたいな感じで選択肢を3つ指定することができる関数というふうに覚えて問題はないでしょう。
「どんな数字をどの範囲の中からどんな方法で選択して表示させるか?」というのがVLOOKUP関数の構文なんですね。
このVLOOKUP関数が作成できるようになると、領収書や請求書などの数字や金額が自動的にパソコンが処理してくれるので間違えるようなことがなくなるでしょうね。
この『VLOOKUP関数』と同じく多用されるのが『プルダウンリスト』や『IF関数』です。
『プルダウンリスト』や『IF関数』に関しては別の記事で詳しく解説しているのでそちらを参考にしてくださいね。


【超初心者用】ExcelのVLOOKUP関数の作成方法!

パソコンでExcelのVLOOKUP関数を使用する人は、SUM関数やIF関数などを作れないと少し難しいでしょう。
もしまだSUM関数やIF関数について知識がないならこの記事は飛ばして読んでくださいね。
VLOOKUP関数を作成するには、まず表示させるデータの元となる一覧表が必要になります。ここでの紹介は「商品一覧表」ということにしておきますね。
Excelのシートの中にこのような「商品一覧表」を作成してください。

作る時のポイントを2つあげます。
・順番は数字が1番左で、商品名、金額がベスト
この「商品一覧表」はシートを保護するなどして他の人には触らせないようにしましょう。この一覧表が狂うと数式がおかしくなるので注意してください。
次に別のExcelシートに簡単に表を作成します。この表はわかりやすく「請求書」としておきますね。

では、この空白の請求書にVLOOKUP関数を使って商品名・金額を入力していきます。
ポイントになるセルは「商品一覧表」のC3のセルです。ここにVLOOKUP関数を使って入力していきます。まずA3のセルに金額が知りたい商品番号を入れてB3に商品名を入力しましょう。
今回は100番のボールペンにしておきましょう。
そしてその100番の金額が知りたいのですが、一覧表には100番はボールペンで500円となっています。
これをVLOOKUP関数を使って自動で呼び出してもらいましょう。
請求書のE3のセルに半角英数字で『shift』+『=vlo』と入力すると『=VLOOKUP』が表示されるのでここで『tab』キーで次に進みます。
そして『VLOOKUP関数』の構造文である
①検索値
②範囲
③列番号
④検索の型
を決めて入力していきます。
なの④の検索の型はほぼ99.9%『FALSE』を使用しますので覚えるのは①~③だけでOKです。
入力するVLOOKUP関数は
『=VLOOKUP(A3,商品一覧表!A2:C10,3,)』となります。
②の範囲は「商品一覧表」のシートのA2~C10の中の・・」
③の列番号は「左から何番目の列の数字か・・・」
④は『FALSE』
このように入力すると別シートの中の情報から、入力された関数の定文に当てはまる数字を見つけて入力してくれるわけです。

このように金額を自動で呼び出してくれるので数値を間違えるようなことはありません。1度このVLOOKUP関数を設定すれば後はセルにコピーしていくだけで他の数値も自動で入力されるようになります。
VLOOKUP関数の注意点!
1度セルにVLOOKUP関数を作成すると、そのセルをコピーするだけで別のセルにも反映させることができます。
しかしここで覚えておかなければならないのが『絶対参照』を使用することです。
VLOOKUP関数を作成したセルをコピーすると数式内のセルまで数字が変わってしまいますね。
セルが移動しても検索する箇所は変えないために『VLOOKUP関数の式の中に$を入れる』ことを覚えておいいてください。
『=VLOOKUP(A3,商品一覧表!A2:C10,3,)』だと、セルが移動するたびにこの中の数式の数字も変わってしまいます。
ここで「A2:C10」に$を付けて「$A2$:$C10&」にしてあげることが重要です。
このように$マークで囲うことによってその中のセルの数字は「絶対参照」となり変更されることがなくなります。
✖ 『=VLOOKUP(A3,商品一覧表!A2:C10,3,)』
〇 『=VLOOKUP(A3,商品一覧表!$A2$:$C10$,3,)』
このような数式が正解となります。
VLOOKUP関数はどんな時に使うと便利なの?

VLOOKUP関数はどんな時に活用するの?と疑問が湧いている人もいるかもしれませんが結構使用する場面は多いです。
先程のように「一覧表があって、その表から指定の金額や名前を表示させたい」などの時はビジネスにおいて出てくる場面は多いんですよね。
1番多く使用されるのが「請求書」や「領収証」ですね。
先程のVLOOKUP関数をセルに1つ作成して、あとはコピーすれば商品番号を変えるだけで金額も自動的に変わってくれるので非常に便利です。
人間が手で入力するよりもコンピューターの計算のほうが間違いがないですからね。
まとめ
ExcelのVLOOKUP関数について初心者向けに解説してみますた。
覚えると色々なところに活用できる『VLOOKUP関数』
この記事で覚えてくれることができたら私としても非常に嬉しいです。
なおExcelの便利なショートカットキーについては一覧表がある記事がありますのでそちらを参考にしてくださいね。
この記事がどなたかの手助けになれば幸いです。
Amazon Music Unlimited 3か月無料で音楽聴き放題