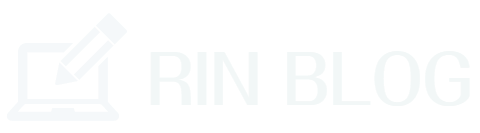今回はレンタルサーバーの契約方法を超初心者向けに解説していきます。
サーバーというのはホームページやブログを管理してくれるところで、このサーバーがないとブログを始めることができません。
どうせレンタルするなら少しでも良いサーバーのほうがいいですよね!
そのレンタルサーバーの契約方法をゆっくりと説明していきます!
【超初心者用】レンタルサーバーの契約方法の説明!

さあ今からレンタルサーバーを契約してブログをスタートしましょう!
まずはyahooのページから『Xサーバー』と入力してください。

そしてこちらの『Xサーバー』をクリック。
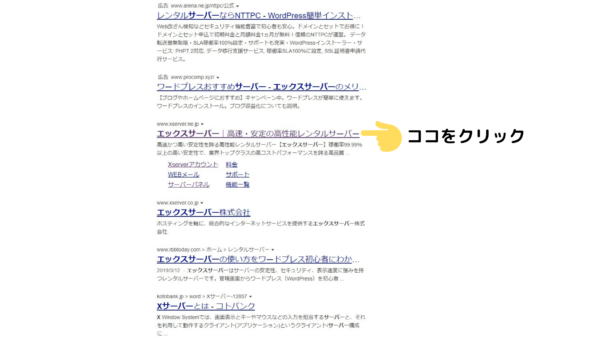
Xサーバーのホームページになりました。

初めて契約する人は下にスクロールしていくと『まずはお試し10日間無料!』といういうのがあるはずなので、こちらを申込みましょう。
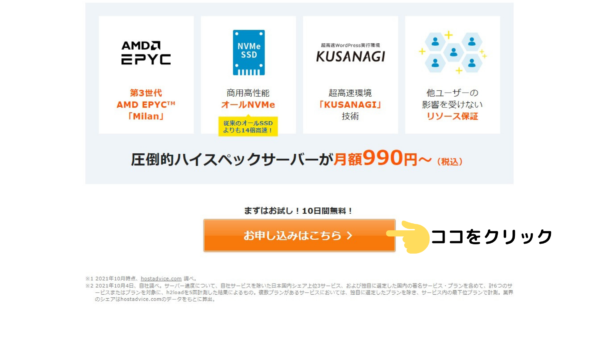
どこのレンタルサーバー会社も、最初は必ず『〇〇日間無料』とか『お試し〇ヶ月無料』というところがあると思うのでいきなり契約はせずにまずはこの無料プランから契約するようにしましょう。
するとこのようなお申込みフォームが出てくるので、初めてご利用のお客様で進めていきましょう。

まずは契約内容から決めていきます。
初めてレンタルサーバーを契約する人は左にある『スタンダード』をオススメします。
個人でビジネスをするなら『プレミアム』さらに使い勝手を良くしたいなら『ビジネス』を選ぶとよいですが、ブログをやる程度ならスタンダードで十分だと思います。
またサーバーIDを自分で決めたい人は設定できますが、わざわざ自分ですることもないのでそのままの番号で進めましょう!

この『スタンダード』や『プレミアム』の違いは、vCPUと呼ばれる脳みそに当たる部分や保存できる容量、アクセスのスピードなどが変わってきます。
もしホームページを作るとしたら『プレミアム』にしたら便利かと思いますよ。
中腹部にある『Word Press』クイックスタートはチェックを入れると自動でワードプレスをインストールしてくれますが10日間無料のお試し期間はなくなって本契約になってしまいますので気を付けてください。
まあ結局はワードプレスをインストールしますし、ここでチェックを入れてもよいですが今回は超初心者向けに解説していますのでワードプレスのインストール方法も解説していきます。
なので今回はチェックは入れないで進めますね。
すると『Xサーバーのアカウントの設定画面』になっていると思います。
ここでXサーバーのアカウントを設定しましょう。


もしXサーバーからのインフォメーションメールが必要なければチェックを外してくださいね。
認証画面になり、入力したメールアドレスに認証コードがきているはずなのでその認証コードを入力して次に進みましょう。

そろそろ終わりが近づいてきましたね。契約内容とアカウントをよく確認してOKならそのまま『SMS・電話認証』に進みましょう!


このSMS・電話認証は機械の女の人が番号を伝えてくるのでその番号を聞き逃さないようにメモをとって確認画面で入力しましょう。
この女の人の声というのがかなり聴きにくいです。しかもやり直しはできないので静かな環境で聞き逃さないようするか、もし不安なら確実なSMS認証を選択するようにしましょう。

自分のスマホにSMSで認証コードが届いたらそのコードを入力します。

こちらの画面になったら契約は完了です。お疲れ様でした!
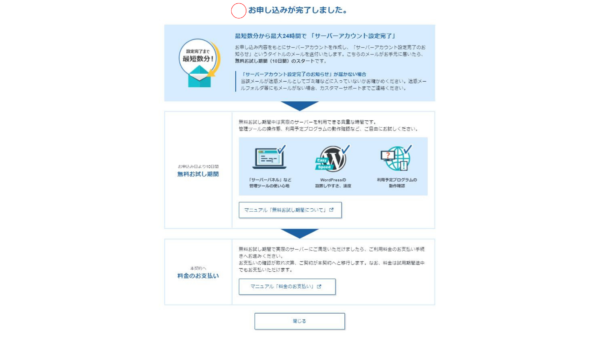
あとは30分くらい経てばサーバーの準備が整うはずです。整ったら登録したメールアドレスに完了通知が来るので、今のうちに無料お試し期間のマニュアルと料金支払いのマニュアルは目を通しておきましょうね。
そしてサーバーIDと先程のパスワードは同じところにメモを取っておきましょう。
先程も書きましたが、レンタルサーバー会社の中にはお試し期間が終わったらそのまま自動で契約を更新する会社もあります。必ずチェックを忘れないでください。
さあ、これでブログに必要なドメインとサーバーの契約が完了しました。ここからはサーバー内にログインして取得したドメインの設定を行いましょう!
【超初心者用】サーバーにログインしてドメインを設定する方法!

ではここからは『Xサーバー』のログインして、取得したドメインとの紐づけを行いましょう!
サーバーを契約した時と同じように『Xサーバー』のログイン画面をクリックします。
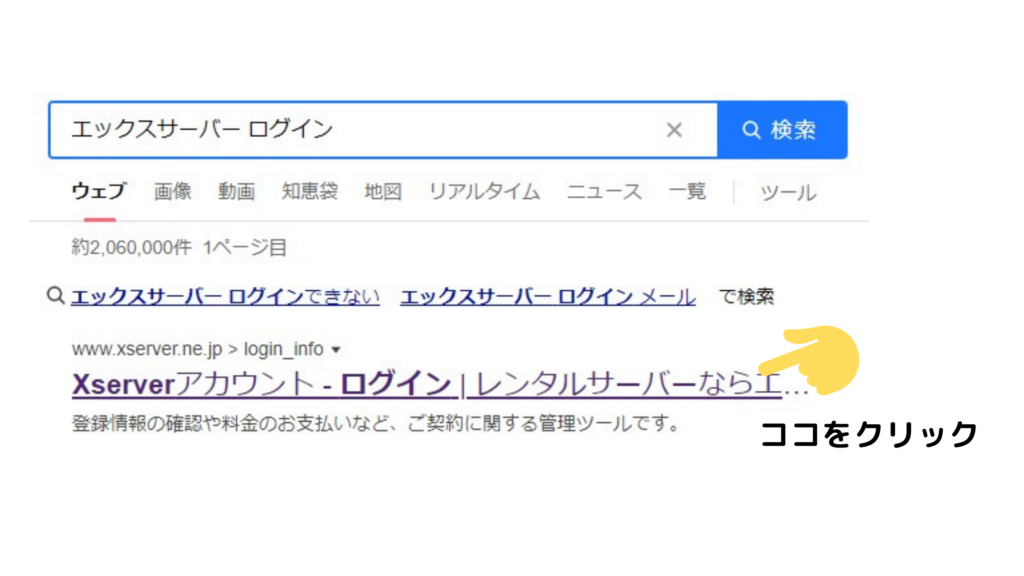
Xサーバーのログイン画面になります。
ここでメモしておいたXサーバーのアカウントIDとパスワードを入力します。
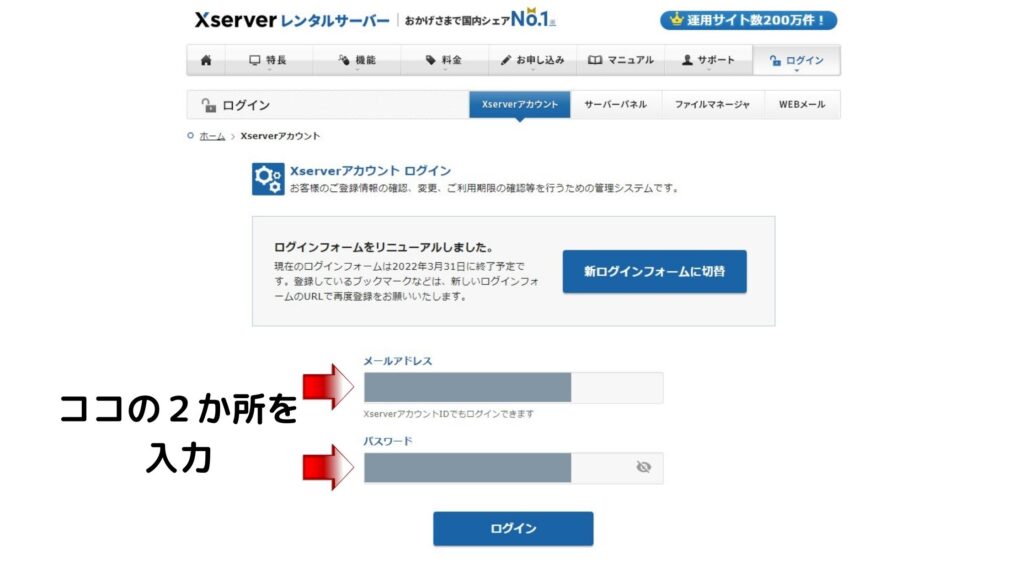
これでXサーバーにログインできました。
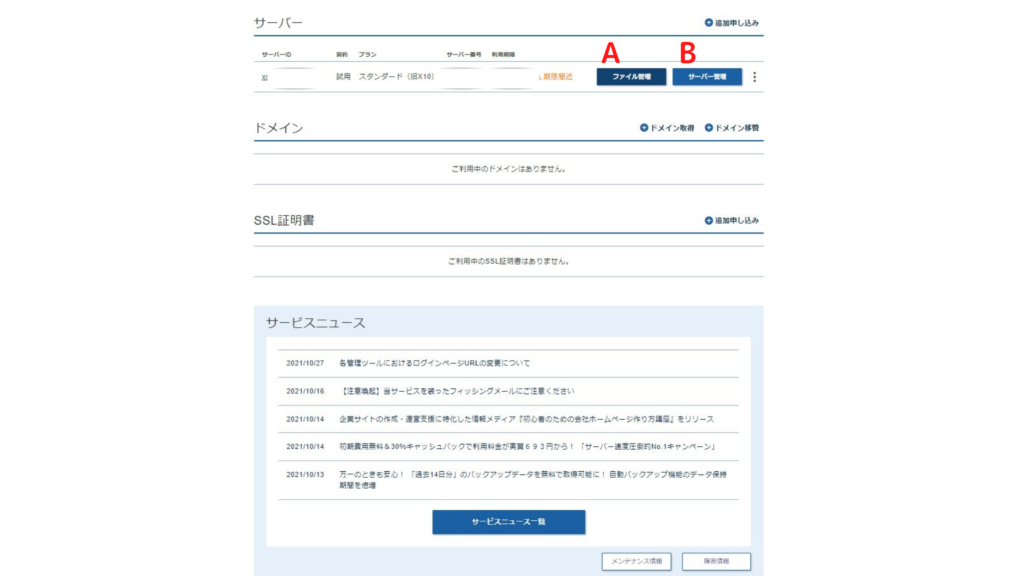
さてここからは、パソコンに慣れていない人はどのように操作していいのかわからなくなるんですよね・・・・。
実際に私は右上にある『追加申し込み』をいきなりクリックしてしまいまったく同じことを2回やってしまったという恥ずかしい過去があります・・・・(笑)
間違ってサーバーを2回契約してしまった時の対処法は、別の記事で紹介しているのでそちらをご覧ください。
まずは左から自分のサーバーIDがあって契約したプランがあります。そしてサーバー番号で利用期間ですね。
利用期間は今回は『お試し10日間』で契約したので期限間近となっていると思います。
そして画像の🅰がファイル管理、🅱がサーバー管理です。
この違いを簡単に説明すると、ファイル管理はデータをネット上にアップロードする機能のことで最初のうちはほぼここを何かすることはありません。
例えば、ブログを投稿する時にその中身を変えたりサーバーに特殊なコードを入力したりする時にログインしたりしますが、まずは触らないでOKです。
今回は取得したドメインをこのサーバーで管理するという作業をするので🅱のサーバー管理をクリックしましょう。
これでXサーバーのサーバー管理画面にログインすることができました。
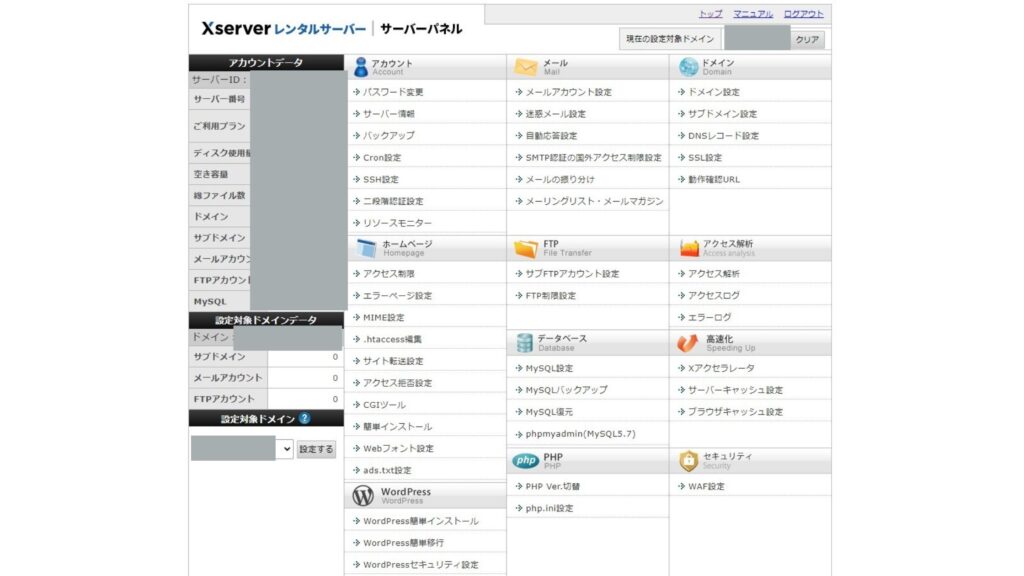
超初心者からすると訳が分からないところがいっぱいあるので、少々怖くなるかもしれません。
でも大丈夫です。私も以前はそうでしたが操作するところだけしっかり覚えればあとは簡単です。
まずは右上にある『ドメイン』の『ドメイン設定』をクリック。
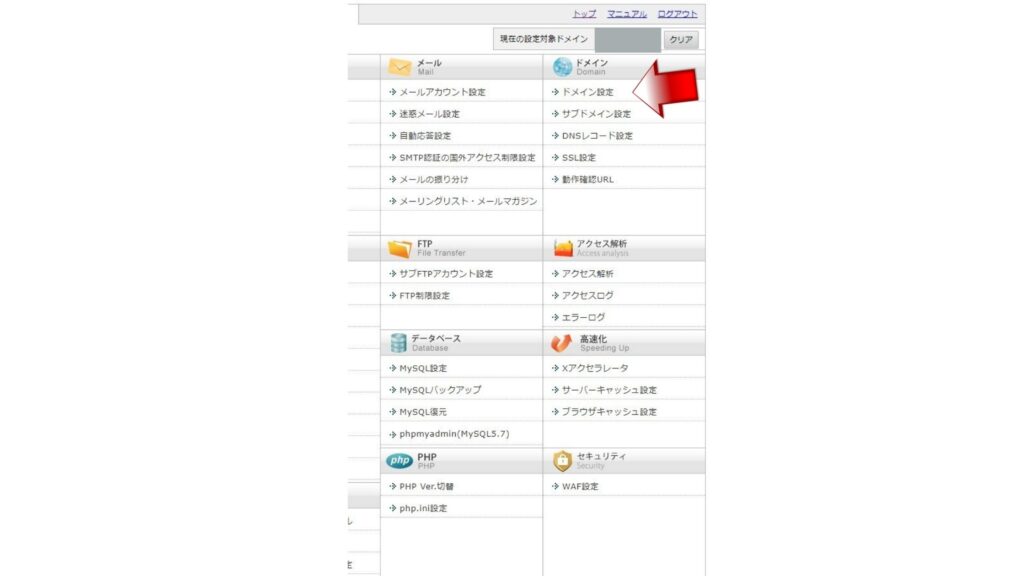
すると画面が一度切り替わりますので『ドメイン設定追加』をクリックして独自ドメインを入力してください。
ここからお名前ドットコムで取得したドメインを、Xサーバーで管理しますよ~という設定をするわけです。
この画面の『ドメイン名』のところにお名前ドットコムで取得した独自ドメインを入力します。
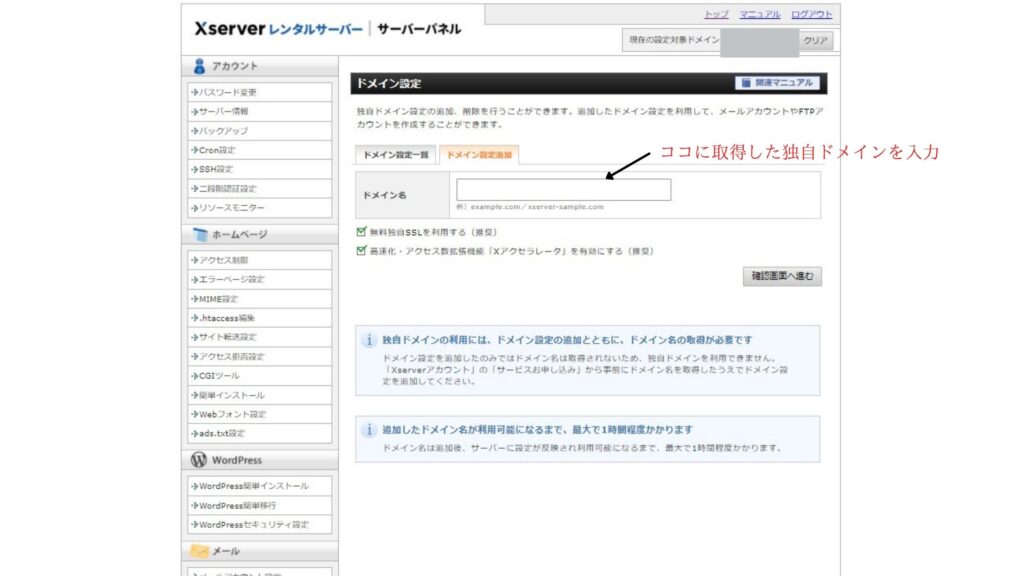
2・下の『無料独自SSLを利用する』と『高速化・アクセス』は必ずチェックを入れましょう。
ここまで完了したら確認画面へ進むをクリックして『以下のドメイン設定を追加しますか?』と出たらOKです。そのまま下にある『追加する』をクリックしてください。
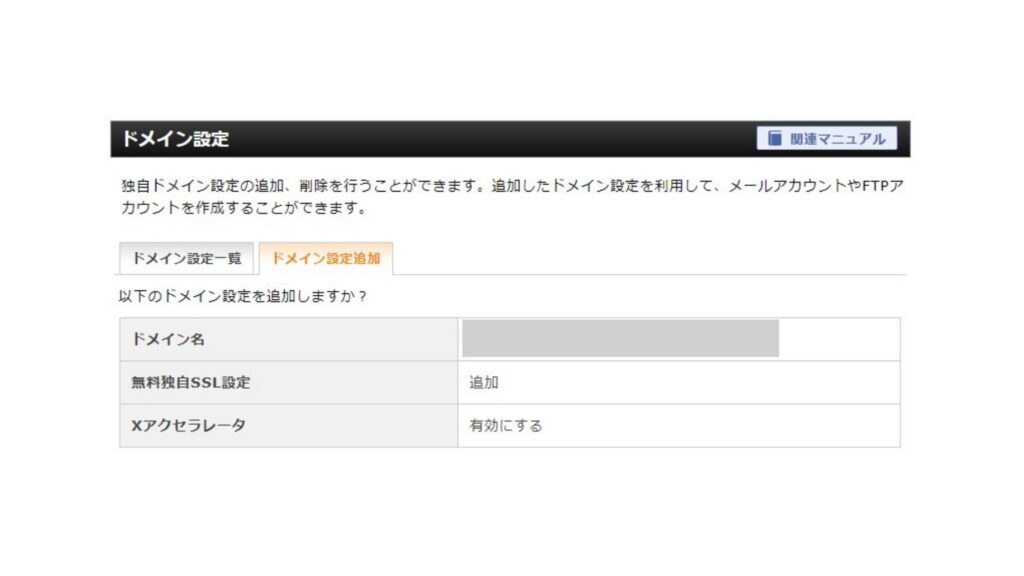
これで取得した独自ドメインをXサーバーで管理するという作業は完了です。お疲れ様でした(笑)
ネットの環境にもよりますが、反映されるのにおよそ1時間程度の時間がかかります。その間に今回行った一連の流れをもう一度おさらいしておくと良いでしょう。
さあ、これで準備は整いました!ここからはワードプレスをインストールして一緒にブログを始めていきましょう!!
ワードプレスのインストール方法については別の記事で解説していますのでそちらをご覧ください。
ドメインが追加設定できない?

先程の操作で独自ドメインをXサーバーに追加設定しましたが、たまに『ネームサーバーがエックスサーバー指定のものになっていません』と出る場合があります。
これはお名前ドットコムでドメインを取得する時に『ネームサーバーを別会社のものに設定する』を選択しておけばないことなのですが、たまにこのようになるときがあるようですね。
この場合はXサーバーにドメインを追加設定することはできないので、もう一つの作業を追加してあげましょう。
やり方は簡単です。ドメインを取得した『お名前ドットコム』にログインしましょう。
そして『TOP』をクリックして以下の画面を出してから『ネームサーバーを設定する』を選んでください。
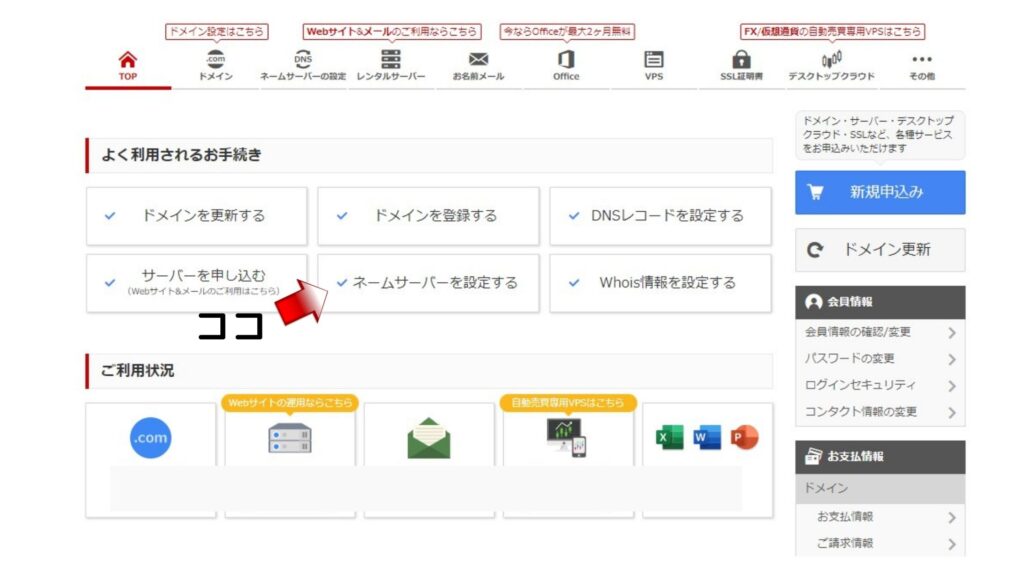
するとネームサーバー設定の画面になり、取得した独自ドメインがあると思います。
下の画像では『その他』になっていますが、ネームサーバー設定が済んでいない人はこの部分が『お名前ドットコム』もしくは『当社のサーバー』になっているはずです。
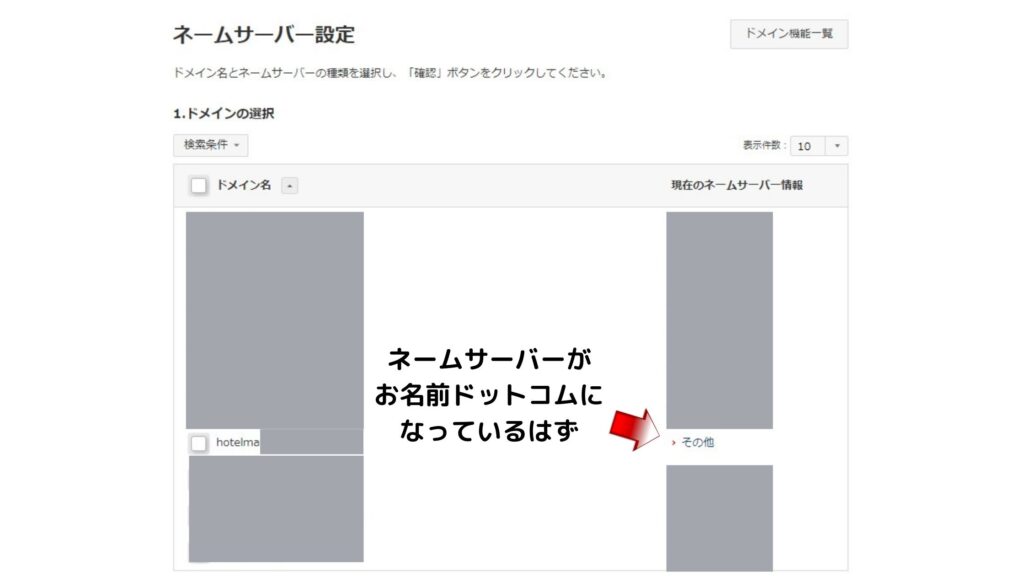
この部分を『Xサーバー』にしてあげなければならないので、図の黄色の矢印部分の□にチェックを入れて下にスクロールしましょう。
下にスクロールすると、現在はこのように『お名前.comのネームサーバーを使う』となっているはずです。
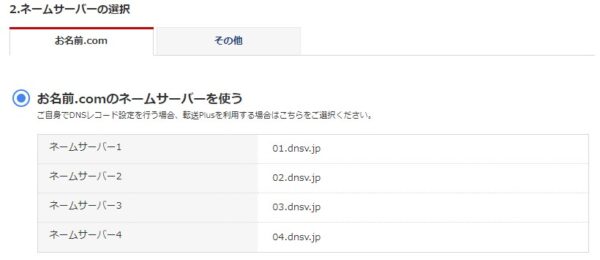
これで『その他』をクリックすると『その他のネームサーバーを使う』の画面になるので、ここでXサーバーのネームサーバーを入力すれば変更OKです。
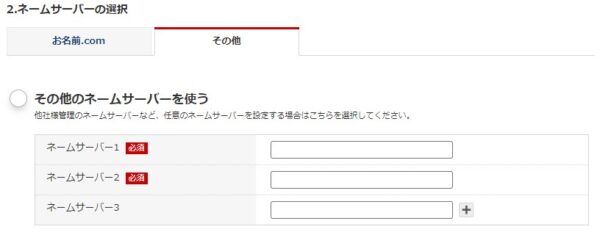
Xサーバーのネームサーバーはこのように入力しましょう。
ネームサーバー2 ns2.xserver.jp
ネームサーバー3 ns3.xserver.jp
入力したら『確認』をクリックして確認画面になったらOKです。
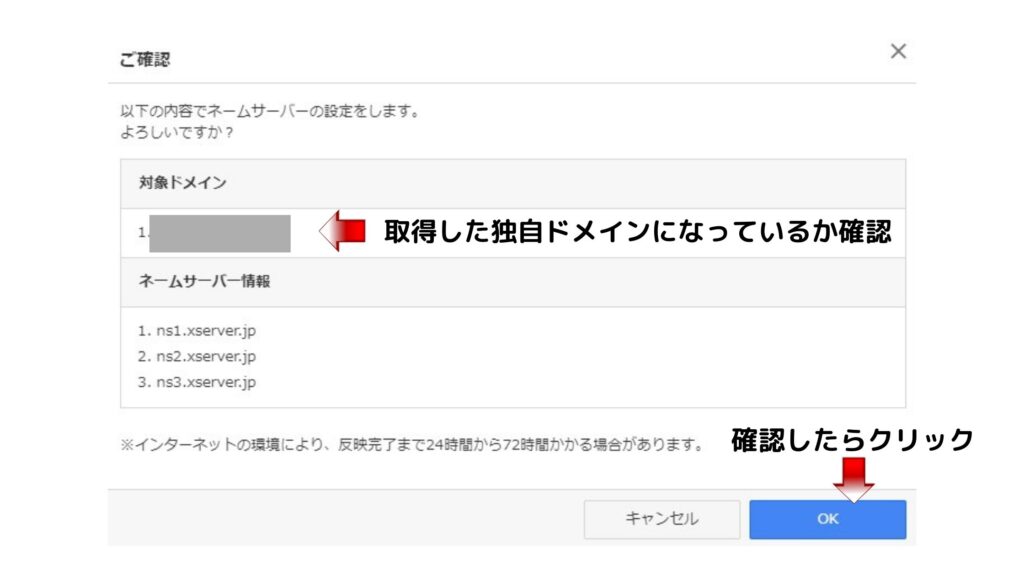
これでネームサーバー変更は完了です。
※反映するまでに最大で24時間かかることがあります。と書かれていますが、最近は長くても3~4時間くらいで反映されると思いますので、ちょくちょく確認してみてくださいね。
最初のうちは慣れるまで時間がかかるかもしれませんが、慣れてしまったらとても簡単です。余計なところをクリックしなければ15分くらいで終わる作業なのでしっかりと覚えましょう。
そして反映されたら先程のように『Xサーバー』のサーバー管理から『追加ドメイン』をクリックして追加すればOKです。
ちなみに、こちらの反映もけっこう時間がかかる時もたまにあります。
もし反映されるのに時間がかかっているようなら1日おけば大丈夫ですよ。
レンタルサーバーは会社によって違うの?

今回はXサーバーをレンタルサーバーとして契約する方法を解説しましたが、レンタルサーバーの会社はたくさんあります。
・ロリポップ
・さくらのレンタルサーバー
やはりこの中でも知名度があって操作がしやすいのがXサーバーなので私はXサーバーを利用しています。
中にはロリポップのほうが見やすいとか、スターサーバーが操作しやすいという人もいると思うのでお好みで選ぶのもありだと思います。
ちなみに国内のワードプレスサイトの8割以上はこの3社がカバーしているそうですよ。
やはり知名度があって性能が申し分ない会社はそれだけ利用する人が多いわけですね。
今回の記事は超初心者向けなので一番見やすくて操作がしやすいXサーバーをご紹介しましたが、レンタルサーバーは会社によってそれぞれの特徴があるので、いろいろと試してみてはいかがでしょうか?
海外のレンタルサーバーはNG!

レンタルサーバーは国内以外にも海外のサーバーもあります。
海外のサーバーは国内のレンタルサーバーと比較すると料金が安かったりするのですが、基本的にはオススメはしません。
特に初心者のうちは安いからといって海外のサーバーを使うのは絶対にやめておきましょう。
まず海外のサーバーは日本語対応していないところが多く、またなにか不具合が発生しても対応がモノスゴイ遅いです・・。
遅いだけならまだしも、まったく対応無しなんてこともザラにあると聞いたことがあります。
私はXサーバーとロリポップ・スターサーバーを使用した経験がありますが、友人の中には海外のサーバーにしたことで大変な目にあった友人もいるんです。
英語ができて、もし何かあっても自分で対応できるだけのスキルが身に付くまでは海外のサーバーを使用するのはやめといた方が良いでしょう。
この記事がどなたかの手助けになれば幸いです。