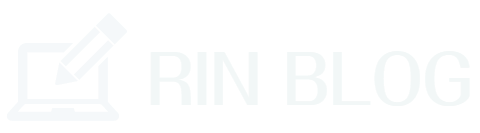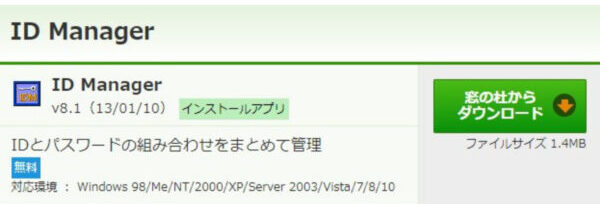パソコンのパスワードを忘れてしまうことってありませんか?
私はパソコン以外にもスマホやゲーム、カードの暗証番号などたくさんのパスワードがあるのでどれがどれか分からなくなってしまうんですよね・・・。
そこで今回は、パソコン初心者の方へオススメのパスワードの管理方法を3つご紹介します!
この記事を読んで今から実践してもらえれば、もしパスワードを忘れてしまっても困ることはなくなると思いますよ!
【超初心者用】初心者におススメのパスワード管理方法!

誰でも簡単に無料できてしかも完璧なパスワード管理方法!
それは『暗記しておくこと』です(笑)
と、それは冗談で・・・全部暗記することができないから管理するわけですからね(笑)
普通に3つ4つのパスワードなら暗記しているでしょうが、さすがに10個以上のパスワードとなると全てを暗記しておくことは難しいですからね。
特にパソコンを買ったばかりの人や、ブログやホームページを作成したばかりの人は少なくみても5~6個のアカウントやパスワードを設定することになります。
紙にメモして持ち歩くのも良いですが、すぐに見れるようにしておきたいし、出来れば煩わしいものは持ちたくないので・・・・・
おススメのパスワード管理方法を3つご紹介します。
1・ OneNoteで管理する
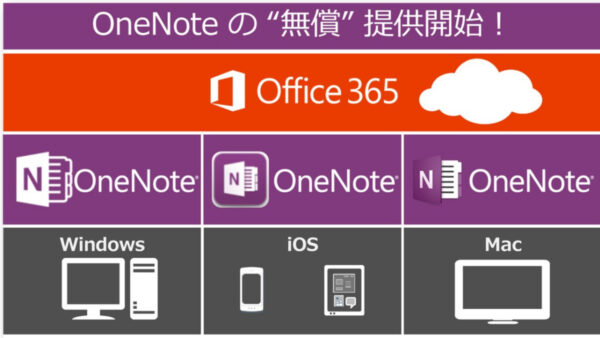
1つ目の管理方法は『WindowsのOneNote』を使用して管理する方法です。
私は実際にこの『OneNote』の使っていますが、とても便利なので重宝しています。
『OneNote』はWindows10以上なら無料でサポートされているので費用はかかりません。Macでも無料です。(たしか)
ここで『OneNote』について知らない人がいると思うので、どんな機能があるのかを簡単に説明します。
『OneNote』は『OneDrive』や『GoogleDrive』と一緒で、パソコンとスマホを同期させることでどちらのデバイスでもアクセス可能なメモ帳のことですね。
このロゴが目印です。
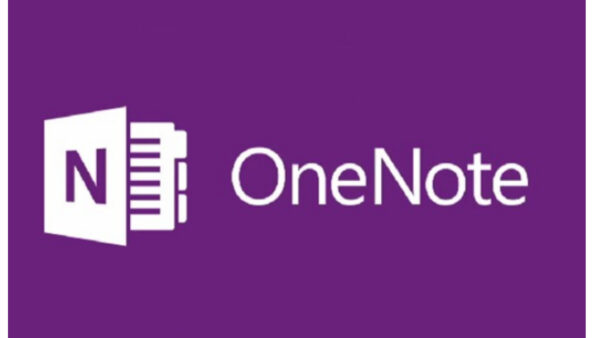
無料ツールなのに結構使っていない人が多いようです。
この『OneNote』の特徴は「保存する」という機能がなく、メモしてすぐにスマホを閉じても自動で全て保存されているという点です。
自分のスマホの『OneNote』にメモすればパソコンからアクセスしてみることが出来るし、逆も同じですね。
パソコンのパスワードがパソコンのメモの中に書いてあるのにパスワードが忘れたからログインできない~~!なんてことを防ぐことが出来るのでもう安心ですね!
OneNoteの使い方
『OneNote』の使い方を解説しておきますね。
パソコンの左下にあるWindowsのマークにカーソルを合わせてクリックすると、パソコン内にインストールされている無料のツールが表示されるはずです。
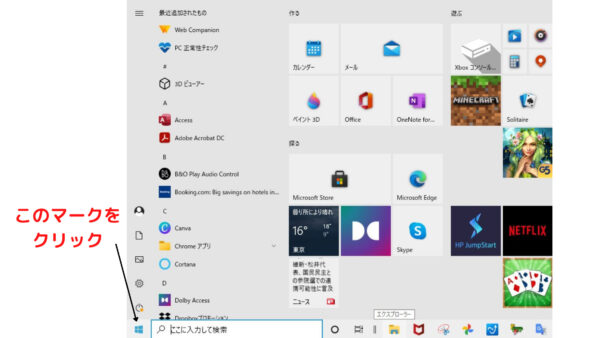
中にインストールされているツールやアプリが表示されるので、この画面でアルファベットの『O』までスクロールするか検索で『OneNote』と入力すると出てくると思います。
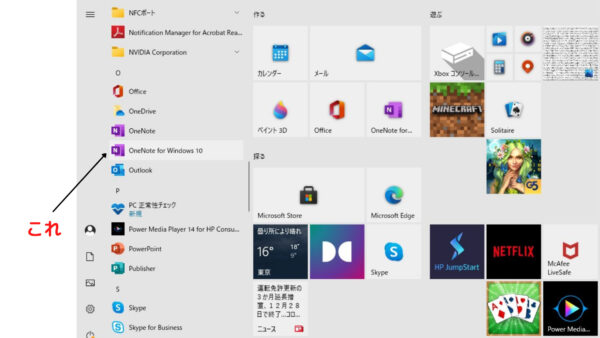
あとはインストールするだけでメモ帳と同じように使うことができ、操作もとても簡単です。
アカウントを同期しているのでスマホでも同じ『OneNote』をインストールすればどちらでも使えるようになります。
2・管理用ソフトを使う

2つ目の方法は『管理用ソフト』を使うことです。
膨大なアカウント数やパスワード数をいちいちメモに取ったりノートに書くのも面倒くさいという人は、管理専用のソフトを購入して使用すれば簡単に管理できるでしょう。
例えば『ID Manager』と呼ばれるソフトは無料で使えて、たくさんのパスワードを1つの箱にしまっておくことが出来うるので、管理人はその1つの箱のパスワードだけを覚えておけば大丈夫です。
この画像をクリックすれば公式サイトにログインできます。
登録するとボタン1つ押すだけで入力フォームになるので、そこでIDとパスワードを入力すれば全てのパスワードを管理している画面にログインできるというわけですね。
しかしこの方法を使うということは、この『IDManager』の管理会社にはあなたのIDやパスワードがわかってしまうということは頭に入れておいてください。
そのことをよく熟知した上で使用してくださいね!
3・LastPass(無料アプリ)で管理する

3つ目の方法は『無料アプリLastPass』で管理する方法です。
先程の『ID Manager』と同じ管理方法になりますが、先程のは無料ソフトですがこちらは無料アプリです(笑)
ただこちらは日本語での対応がないのでブラウザをGoogleクロームを使用している人は右クリックして『日本語の翻訳』を選択して日本語表示に変えてくださいね。
PCでもスマホでも使用できますが、2つダウンロードする場合は有料になってしまいます。
どちらか1つなら無料なのでPCかスマホかどちらか選んで無料で使用すると便利ですよ。
『LastPass』はこちらからダウンロードできます。
なおこの『LastPass』の解説に関しては、私が師匠とあがめているMr金子氏のYouTubeがわかりやすいのでリンクを貼っておきますね。
まとめ
パソコン初心者のパスワード管理方法を3つご紹介しました。
どれか1つの方法で、自分にあったやり方で管理するのがよいと思います。
アカウントやパスワードをいくつも作りすぎると管理だけで大変ですからね。必要最低限のIDやパスワードだけを作成するようにしてくださいね。
特に最近は悪質なサイトが急増しています。どのサイトが悪質なサイトなのかを自分で判断できるようにならなければならないでしょう。
悪質なサイトの見分け方については詳しく解説している記事があるのでそちらを参考にしてくださいね。
この記事がどなたかの手助けになれば幸いです。